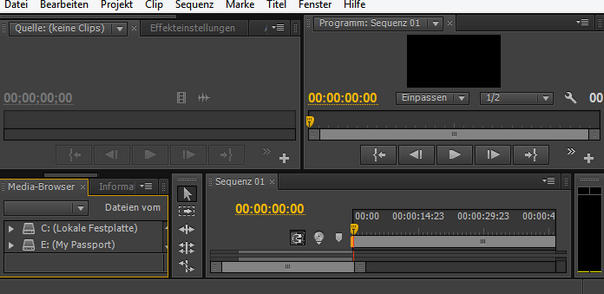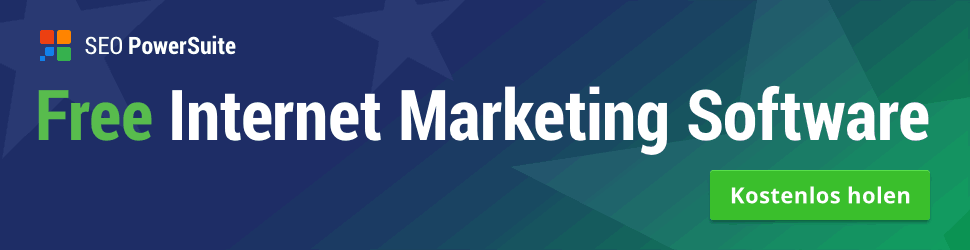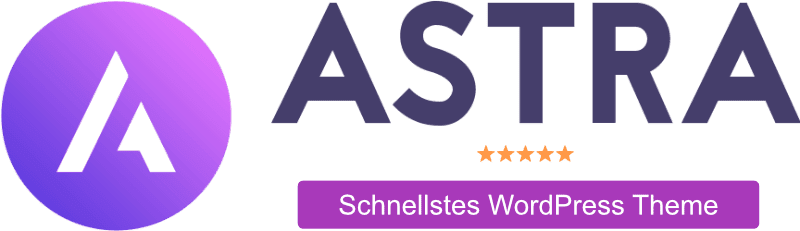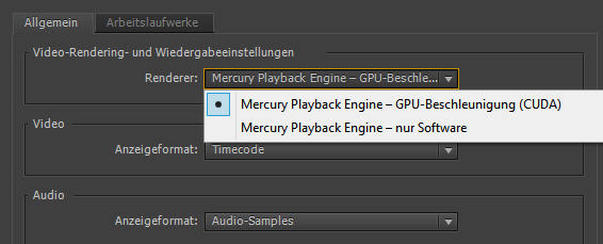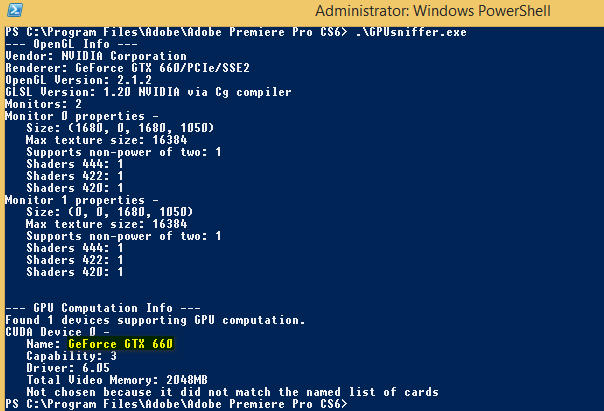Ganz einfach: Videoschnitt mit Premiere Pro CS6
Möchtest du mehr zum Thema Bloggen erfahren?
Ich glaube da geht es nicht nur mir so. Der Einstieg in ein ganz neues Thema ist oft richtig schwer. Und um so älter ich werde, um so schwerer wird es. So kommt es mir zumindest vor. Eine gute Möglichkeit in neue Welten einzutauchen, sind kurze Videos, die dich in zehn Minuten in das Thema einführen. Also schnell zur zweitgrößten Suchmaschine und nach „Tutorial Thema“ suchen.
In dem Fall geht es um Videoschnitt, genau gesagt um Adobe Premiere Pro CS6. Tolles Programm, nur ganz ohne Anleitung nicht ganz trivial.
Ich habe also bei Youtube nach „Tutorial Premiere Pro CS6“ gesucht. Da kommt schon mal so einiges. So richtig fündig und glücklich bin ich dann allerdings erst mit einem Video von Video2Brain geworden. Das Video heißt:
Schneller Einstieg in den Videoschnitt [Premiere Pro CS6]
Schau dir das Video in Ruhe an, es dauert nur 9 Minuten. Das lohnt sich auf jeden Fall, denn damit hast du die absoluten Grundlagen darauf, wofür du anders Stunden benötigen würdest. Mir ging es zumindest so.
Das Video beginnt mit dem Anlegen eines neuen Projekts und zeigt dann die grundlegenden Funktionen zum Bearbeiten von Videos.
Weitere hilfreiche Tipps zu Adobe Premiere Pro habe ich auch noch hier zusammengefasst:
Adobe Premiere Pro CS6 Tipps
Zwei ganz wichtige Shortcuts:
c = Beschneiden (Rasierklinge)
STRG+m = Video Exportieren (rendern)
CUDA Renderer aktivieren
Seit der Vorversion von Premiere Pro können bestimmte Render-Aktion von der Grafikkarte übernommen werden. Dazu muss aber Mercury Playback Engine – GPU-Beschleunigung im Projekt aktiviert sein. Das lohnt sich auf jeden Fall, einerseits wird die CPU entlastet, andererseits kann die Grafikkarte bestimmte Aufgaben viel schneller erledigen. Für alle AMD-Chip Freunde eine schlechte Nachricht, Adobe Premiere Pro unterstützt leider nur Nvidia Chips!
Aber auch davon nur eine Handvoll von Haus aus. Wir müssen also etwas nachhelfen.
Voraussetzungen für CUDA Unterstützung
- Adobe Premiere Pro ab Version 5
- Nvidia Geforce ab 8xxx und mindestens 756 MB RAM
- Aktuelle Geforce Treiber
- 64BIT System
Erfüllst du die Voraussetzungen und es steht bei dir trotzdem nur einer der zwei Renderer zur Auswahl bereit, musst du deine Grafikkarte in die Textdatei namens „C:\Program Files\Adobe\Adobe Premiere Pro CSx\cuda_supported_cards.txt“ eintragen.
Damit du auch den richtigen Grafikkarten Namen einträgst, führst du den GPUSniffer.exe, im gleichen Verzeichnis aus. In meinem Fall ist das „GeForce GTX 660“, wie auf dem folgenden Bild zu sehen ist. Den Namen in die cuda_supported_cards.txt kopieren und schon kannst du CUDA auswählen.
Nun aber viel Spaß mit Adobe Premiere Pro!
Offenlegung Werbelinks: Mit einem Stern (*) gekennzeichnete Links und Buttons sind sogenannte Affiliate-Links. BloggerPilot bekommt bei einem Kauf eine Provision, die sich jedoch nicht auf den Endpreis auswirkt. Es ist uns wichtig zu betonen, dass dies keinen Einfluss auf unsere Bewertung oder Meinung hat.