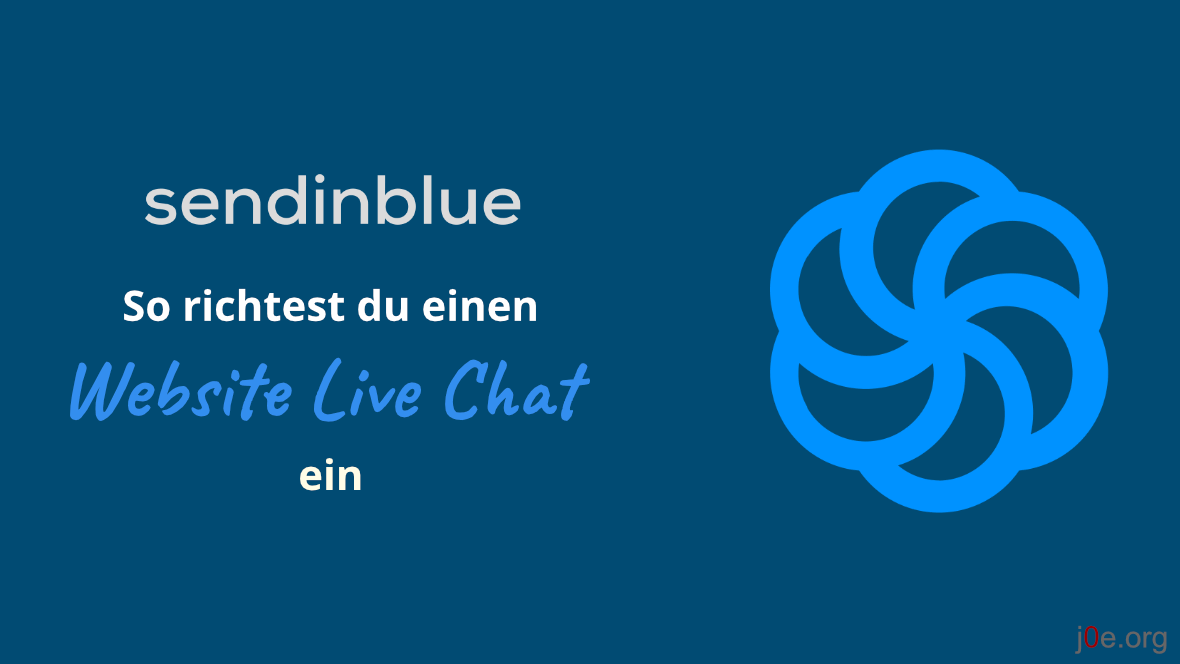So richtest du einen Website Live Chat ein
Möchtest du mehr zum Thema Website Live Chat erfahren?
Das Brevo Website Live Chat Tool hilft dir direkt mit deinen Kunden in Kontakt zu treten, auch wenn sie gerade deine Seite verlassen wollten. Dabei kannst du zu jeder Zeit mitverfolgen, auf welcher Seite sich der Besucher befindet, damit du ihn zum richtigen Thema ansprechen kannst.
Der Brevo Chat ist jetzt kostenlos bei allen Plänen dabei, sogar beim Free-Plan!
Der Live Chat für Websites kann sowohl für Lead-Generation als auch für den Live-Support genutzt werden.
Jetzt ist es wichtiger als je zuvor, dass dein Unternehmen schnell potenzielle Leads erreichen kann. Deshalb hilft eine Chatbox auf deiner Website oder deinem Shop doppelt und dreifach:
- Besucher können ohne Umweg Fragen stellen.
- Du kannst die Chatbox selbst aktivieren und ein Gespräch beginnen.
- Verfolge, auf welcher Seite der Besucher sich befindet.
Brevo ist die Komplett-Lösung für Lead-Generation und Online-Marketing mit vielen weiteren Features:
- E-Mail-Marketing
- SMS-Marketing
- CRM
- Automatisierung
- Segmentierung
- Landing-Pages
- Formulare
- und eben dem Chat live mit deinen Lesern
Brevo Einführungs-Video:
In diesem Artikel zeige ich dir, wie du einfach und kostenlos das Website Live Chat Tool von Brevo in deinen Blog einfügst, sodass dich deine Besucher direkt kontaktieren können.
Conversion-Rate erhöhen
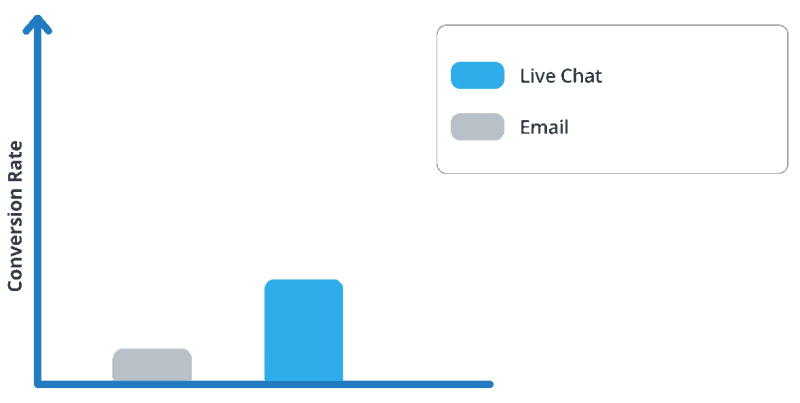
Laut einer Fallstudie von Virgin Airlines sind mit dem Live Chat Support bis zu 3,5 fache Conversion-Rate möglich. Verglichen wurde mit dem Kontakt per E-Mail.
Der ausschlaggebende Vorteil ist der Kontakt noch während der Besucher sich auf deiner Website befindet. Außerdem kannst du im Gegensatz zur E-Mail auch anonyme Leads erreichen.
Nun beginnen wir direkt mit der 6 Schritte Anleitung für deinen Website Live Chat:
1. Bei Brevo registrieren
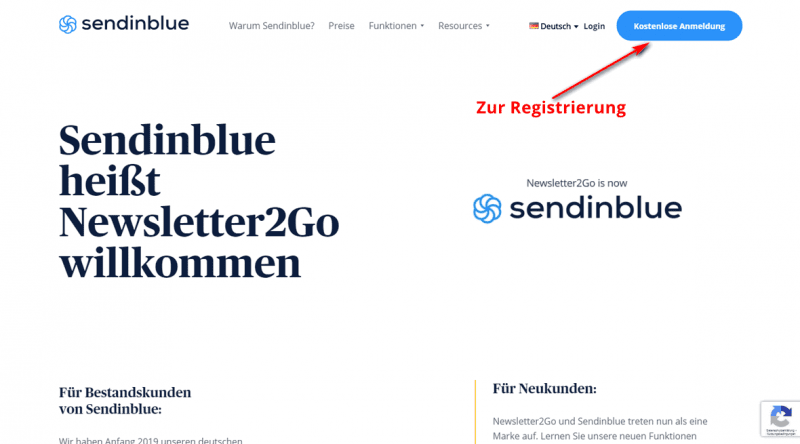
Falls du noch keinen Account bei Brevo hast, registriere dich jetzt kostenlos. Klicke dazu hier und auf der Brevo Website noch mal auf den blauen Button Kostenlose Anmeldung.
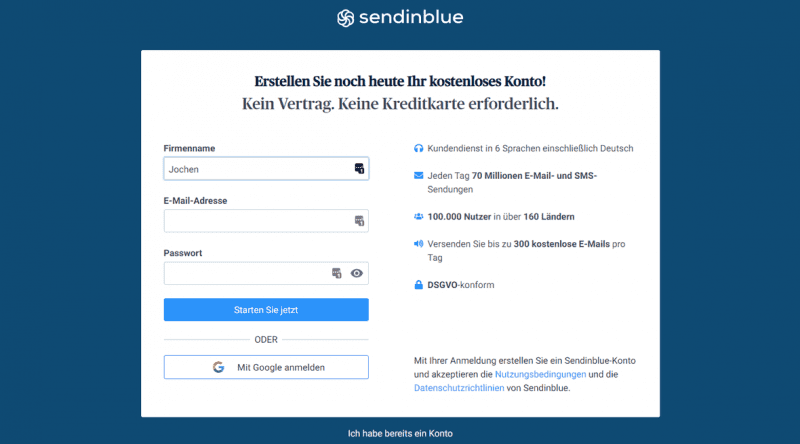
Das Formular ist selbsterklärend. Gib deinen Firmennamen (oder deinen eigenen Namen, wenn du eine Einzelfirma hast), deine E-Mail-Adresse und ein sicheres Passwort ein und klicke auf Starten Sie jetzt. Alternativ kannst du dich direkt mit deinem Google-Account anmelden.
Im Anschluss beantwortest du noch einige Fragen des Einrichtungsassistenten.
2. WordPress-Plugin installieren und einrichten
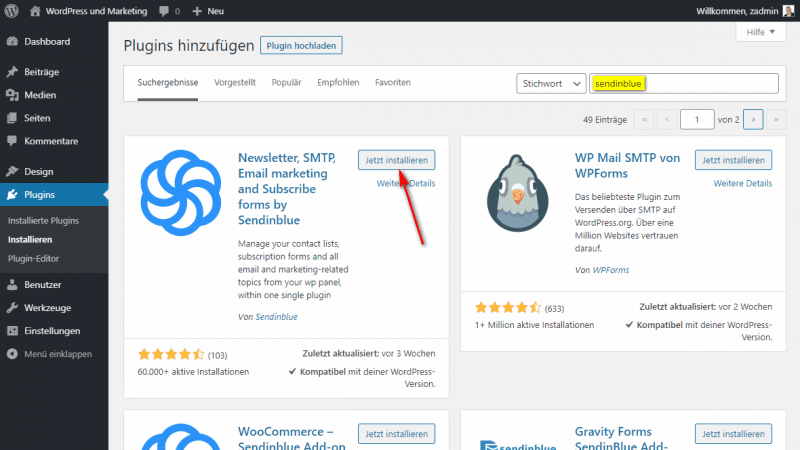
Grundsätzlich kannst du Brevo auf jeder Website und jedem CMS nutzen. Entweder durch das Einfügen eines JavaScript-Snippets oder über eines der vorgefertigten Plugins:
- PrestaShop
- Magento
- Shopware
- Drupal
- WooCommerce
- nopCommerce
- Shopify (14 Tage testen)
- BICCOMMERCE
- JTL-Shop
- OptinMonster
- WordPress
- und weiteren Tools und Plugins
Ich beschreibe hier die Installation des Brevo Website Live Chat in WordPress. Die Schritte bei den anderen Systemen sind aber ähnlich.
Das Plugin installierst du am besten direkt im WordPress-Admin. Lerne hier wie du ein WordPress-Plugin installierst. Suche einfach nach „Brevo“. Alternativ kannst du es auch downloaden und per Upload installieren.
Nun müssen wir WordPress noch mit unserem Brevo-Account verbinden.
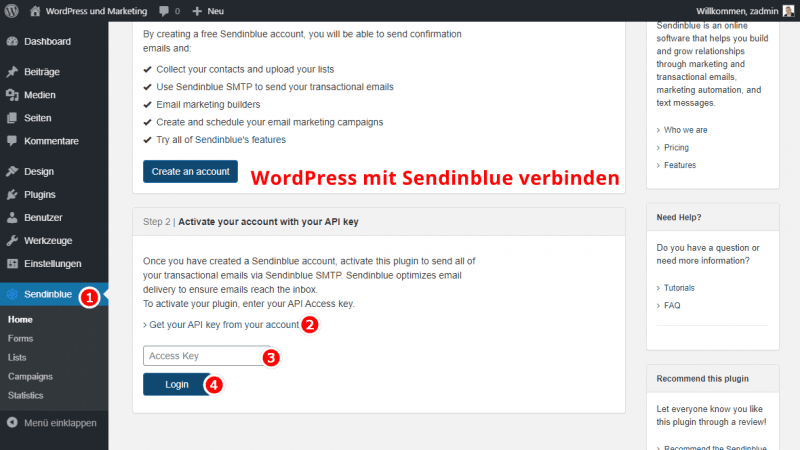
- Dazu klickst du im WordPress Admin auf das neue Brevo Menü.
- Anschließend auf den Link „Get your API key from your account“, worauf sich das Brevo-Dashboard im Menü SMTP & API öffnet. Hier kopierst du den API-Schlüssel in der Spalte von Version 2.
- Zurück im WordPress Admin fügst du deinen API-Schlüssel im Feld „Access Key“ ein.
- Klick auf den Button Login.
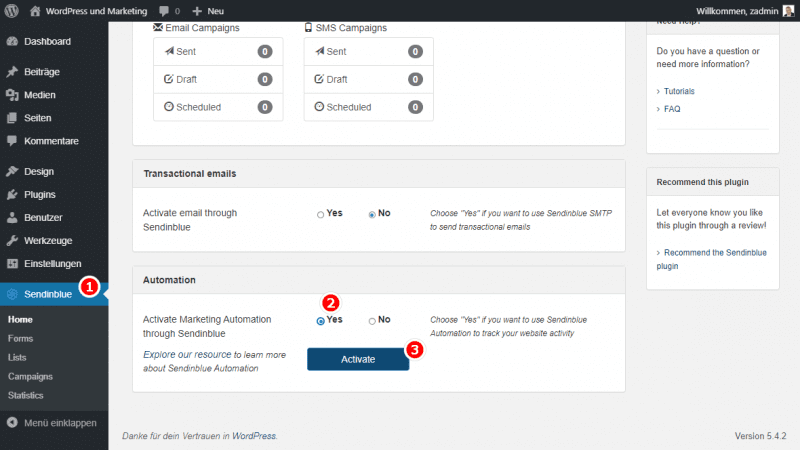
Nach einem Reload findest du die neuen Einstellungen im gleichen Menü. Scrolle nach unten und aktiviere die Automation.
Nun ist dein Blog gerüstet für Marketing-Automation, Mailing und den Website Live Chat.
3. Live Chat Service in Brevo aktivieren und einrichten
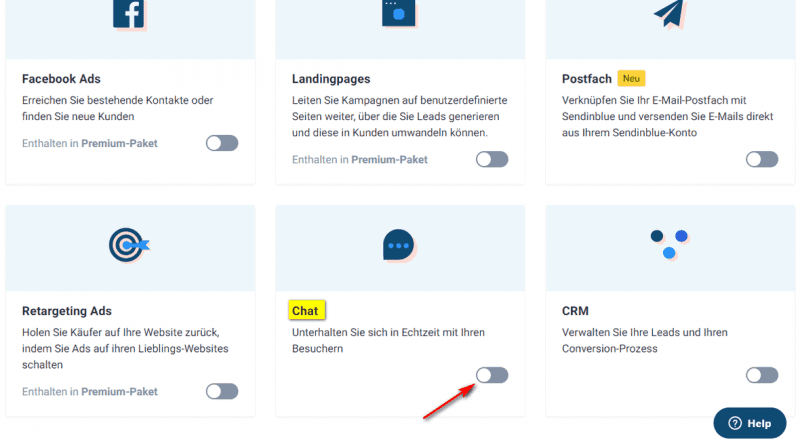
Im Brevo-Dashboard musst du nun die App Chat hinzufügen.
Dafür klicke auf das große Plus-Zeichen (+) oben im Hauptmenü und scrolle nach unten, bis du die App „Chat“ findest. Zum Aktivieren musst du lediglich auf den grauen Schalter klicken, der sich daraufhin auf grün umlegt.
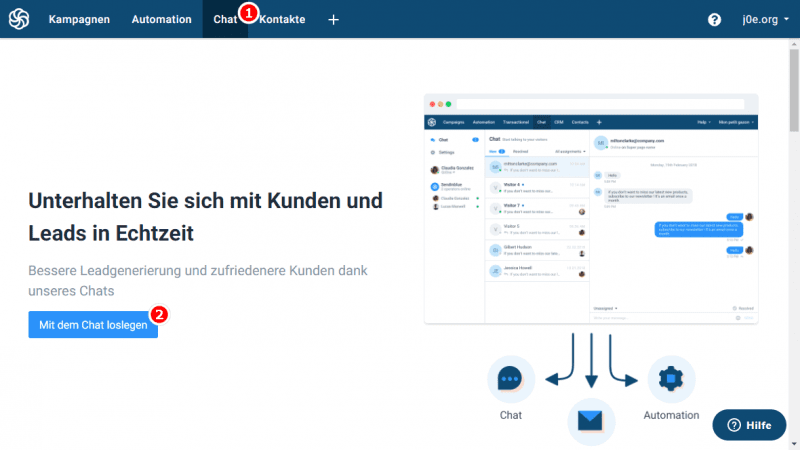
Oben im Hauptmenü findest du nun einen neuen Menüpunkt namens Chat. Klicke darauf. Daraufhin klick auf Mit dem Chat loslegen.
Damit landest du direkt im Konfigurationsassistenten für die Website Chatbox.
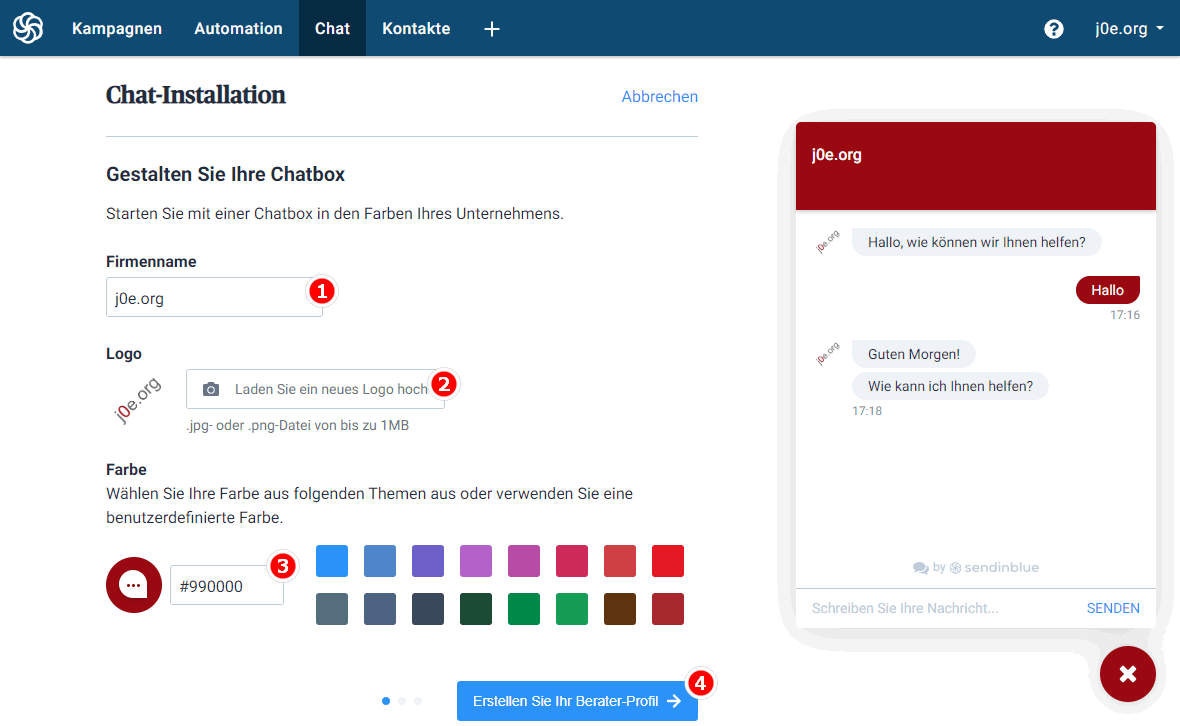
Im ersten Schritt vergib einen Namen, ein Logo, deine Brand-Farbe und klicke auf den Erstellen Sie Ihr Berater-Profil Button.
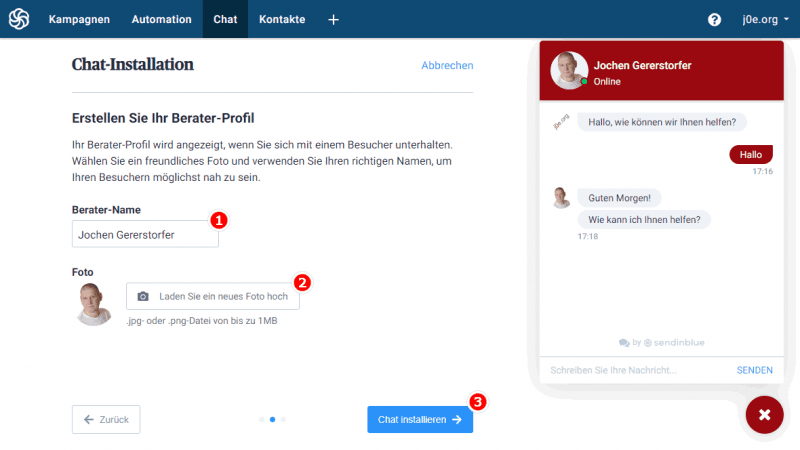
Im zweiten Schritt gibst du deinen Namen und ein Bild von dir an. Beides wird angezeigt, wenn du dich mit einem Live Chat Tool verbindest. Weiter mit Chat installieren.
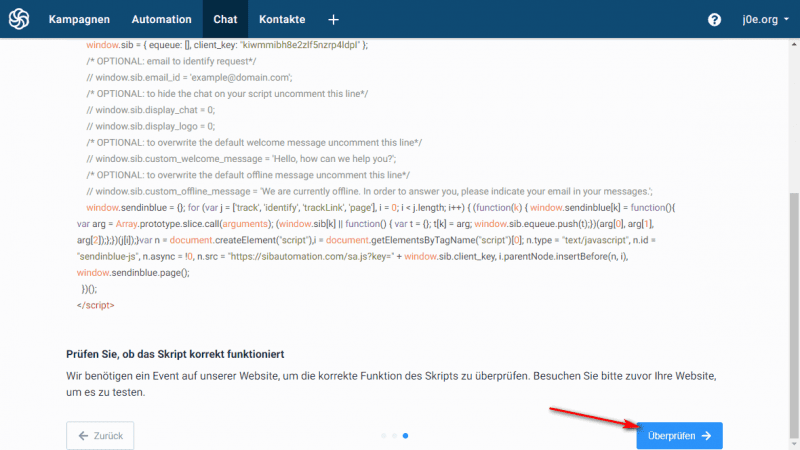
Im dritten Schritt wirst du aufgefordert, das Chat-Script auf deiner Website zu installieren. Das musst du nicht mehr machen, da wir das zuvor schon mit dem WordPress-Plugin erledigt haben. Scrolle nach unten und klicke direkt auf Überprüfen.
Falls hier eine Fehlermeldung erscheint, rufe deinen Blog noch mal im Browser auf, damit die Überprüfung gelingt.
War die Überprüfung erfolgreich, klicke auf Beginnen Sie zu chatten.
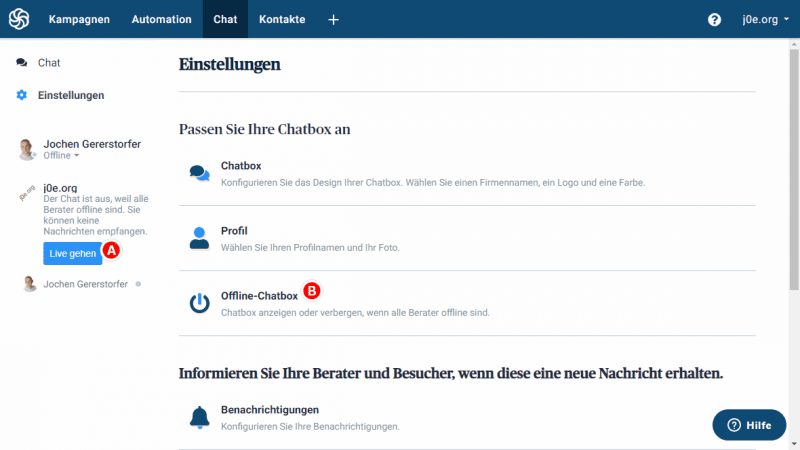
Im letzten Schritt musst du dich entweder im Website Live Chat einloggen oder im Menü Einstellungen die Option Offline-Chatbox aktivieren.
Glückwunsch, ab jetzt wird dein Chat-Widget auf deiner Website angezeigt.
4. Live Chat Software auf deiner Seite überprüfen
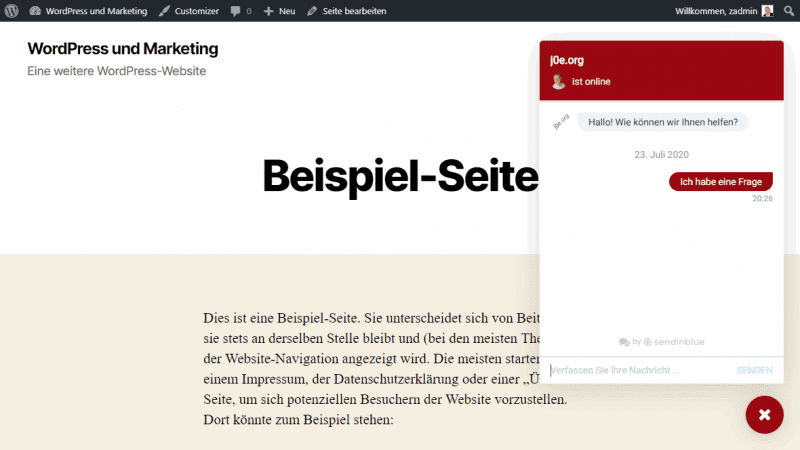
Um sicherzugehen, dass auch alles funktioniert hat, solltest du nun deine Website neu laden und schauen, ob das kleine Chat-Widget rechts unten zu sehen ist.
5. Team und Workflow organisieren
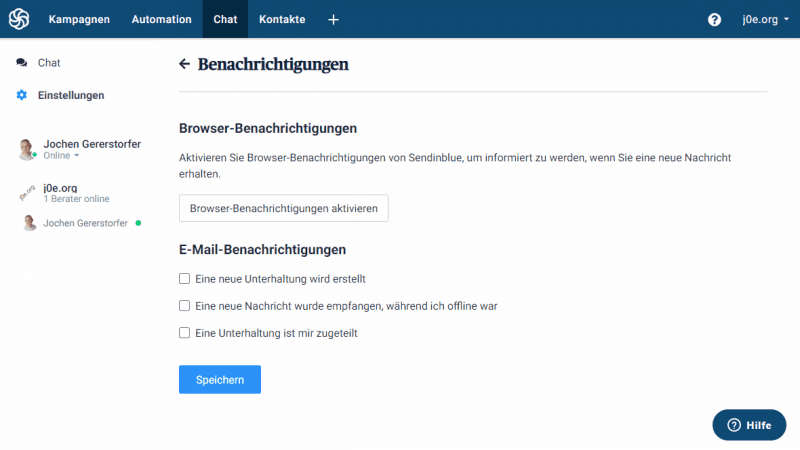
Hast du ein Team, oder bist mindestens zu zweit, solltest du die mächtigen Workflow-Funktionen nutzen, um deinen Besuchern möglichst schnell zu antworten.
Zunächst aktivierst du die Browser- und E-mail-Benachrichtigungen im Menü Chat > Einstellungen > Benachrichtigungen. Welche Optionen du aktivierst, musst du selbst entscheiden.
Wichtig: Auch deine Team-Mitglieder müssen diese Einstellungen vornehmen.
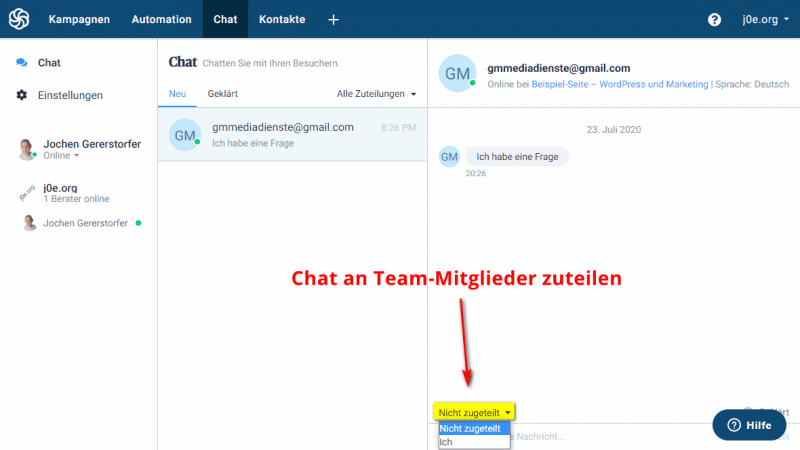
Falls du ein Team leitest oder die Zuweisung nach Know-how deiner Team-Mitglieder machst, findest du in jedem Website Live Chat die Funktionen zur Zuteilung an das jeweilige Team-Mitglied:
- Klicke auf Nicht zugeteilt (unten links im Textfeld), um einen Chat der verfügbaren Operatoren anzuzeigen.
- Klicke auf den Namen des Kundenbetreuers, dem du die Konversation zuteilen möchtest.
Die Zuteilung kannst du jederzeit wieder entfernen oder an dich selbst setzen.
Sind die Benachrichtigungen richtig gestellt, bekommt der Mitarbeiter sofort eine Benachrichtigung und kann den Chat übernehmen.
6. Leads generieren!
Du hast es geschafft!
Deine Live Chat App ist nun online und kann von deinen Besuchern aktiv genutzt werden.
Versuche jedem Chat so schnell wie möglich zu antworten. Dadurch erhöhst du die Chance, einen Lead oder ein Geschäft abzuschließen.
TIPP: Lerne, wie du mit der SEO PowerSuite all deine SEO-Aufgaben erledigst.
Website Live Chat Einstellungen
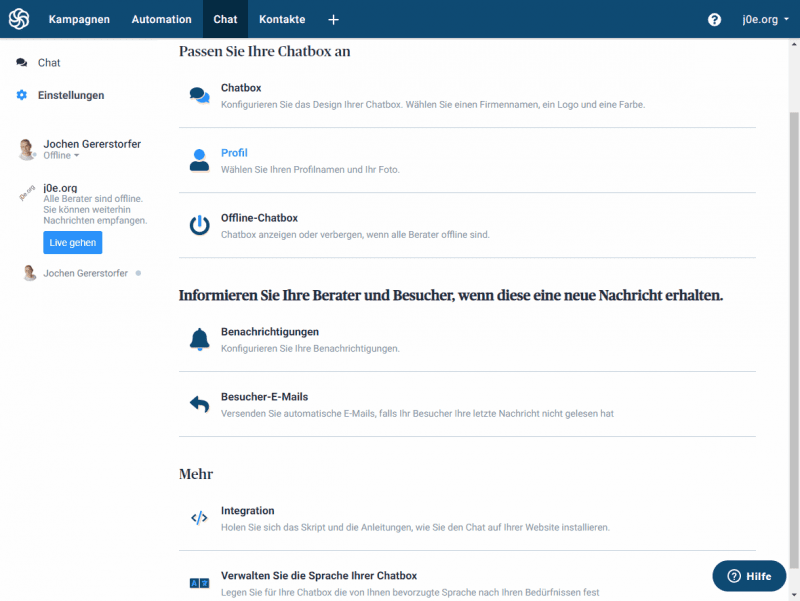
Bevor ich diesen Artikel abschließe, möchte ich dir noch zeigen, welche Einstellungen es für den Chat gibt, damit du den vollen Funktionsumfang einschätzen kannst.
Chatbox und Profil
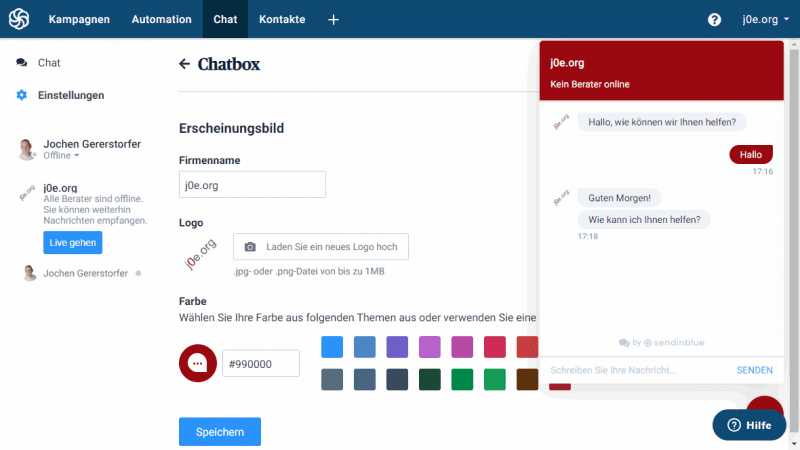
In den Einstellungen der Chatbox geht es um die optische Darstellung auf deiner Website. Am besten wählst du die Akzentfarbe deines Blogs auch für den Chat.
Beim Profil kannst du noch den Namen, unter dem du angezeigt wirst, und dein Bild ändern.
Offline-Chatbox
Hier kannst du festlegen, ob der Website Live Chat auch angezeigt werden soll, wenn alle Berater offline sind.
Der Besucher kann eine Unterhaltung beginnen und seine E-Mail-Adresse hinterlassen, um später kontaktiert zu werden.
Benachrichtigungen
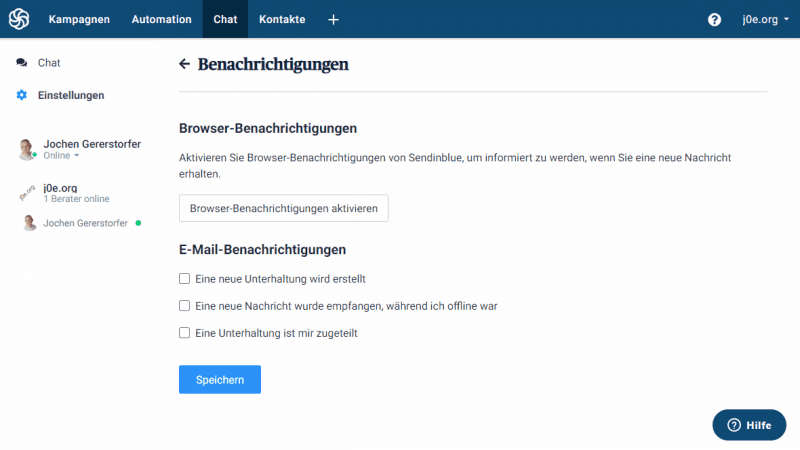
Die Browser-Benachrichtigungen sind praktisch, wenn du am PC sitzt. Sobald sich was im Chat tut, öffnet sich ein kleines Fenster.
Die Benachrichtigungen können auch genutzt werden, wenn du unterwegs bist. Die Nachricht bekommst du an dein Smartphone. Du kannst dich dann anhand der Benachrichtigung entscheiden, ob du dich an einem Gerät in den Chat live einloggst.
Du kannst dir eine Nachricht senden lassen, wenn:
- eine neue Unterhaltung erstellt wird
- eine neue Nachricht empfangen wurde, während du offline warst
- eine Unterhaltung dir zugeteilt wurde
Besucher-E-Mails
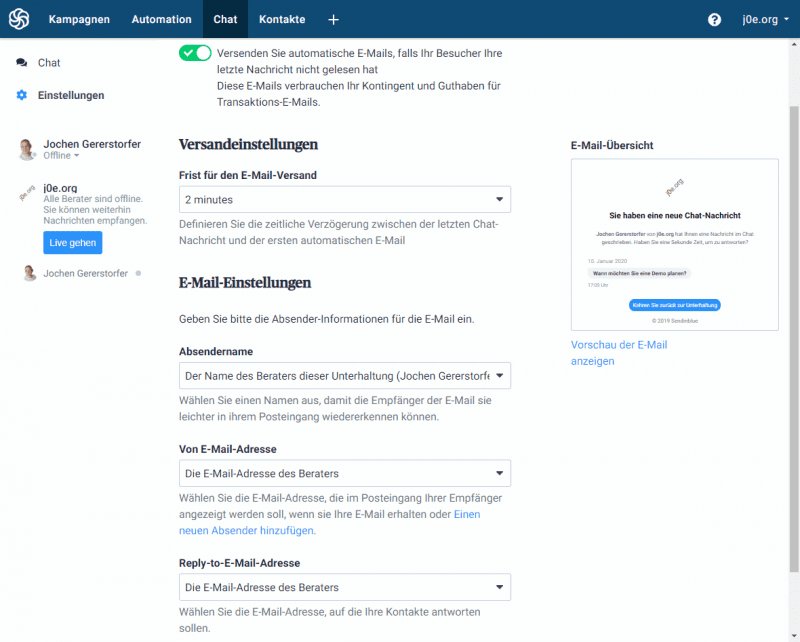
Stelle ein, ob und welche E-Mails deine Besucher bekommen sollen, wenn sie die letzte Nachricht im Chatfenster nicht gelesen haben.
Achtung: Diese Nachrichten verbrauchen dein Kontingent und Guthaben für Transaktions-E-Mails.
Hast du dich für den Versand entschieden, stellst du ein, nach wie vielen Minuten die E-Mail versendet werden soll.
Zusätzlich kannst du noch diese drei Verkehrsdaten verändern:
- Absendername
- von E-Mail-Adresse
- Antwort-Adresse
Gleich rechts von den Einstellungen siehst du eine Vorschau der Nachricht an den Besucher.
Integration
Im Menü Integration findest du den Javascript-Code für die Integration in deine Website, falls du kein Plugin verwenden möchtest.
Einen Grund für die manuelle Integration könnten die zusätzlichen Einstellungen per Code-Snippet darstellen, welche zurzeit von den Plugins nicht unterstützt werden.
Als Beispiel kannst du mit dem folgenden Code den Begrüßungstext des Website Live Chat ändern:
window.sib.custom_welcome_message = 'Your custom welcome message string';
window.sib.custom_offline_message = 'Your custom offline message string';Sprache der Chatbox
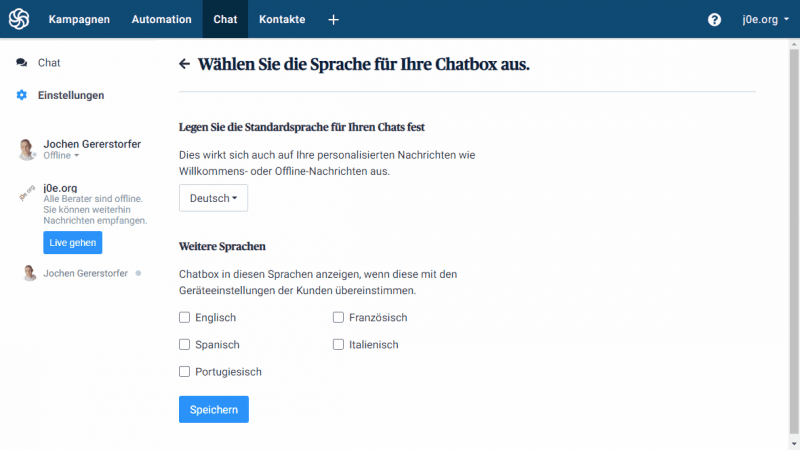
Wenn du deine Chatbox nur in einer Sprache anzeigen möchtest, kannst du das mittels der Standardsprache einstellen.
Soll sich die Live Chat App an die Sprache deiner Leser anpassen, kannst du das für die folgenden Sprachen aktivieren:
- Englisch
- Spanisch
- Portugiesisch
- Französisch
- Italienisch
Sicherheit und Datenschutz
Sicherheit und Datenschutz werden in Europa schon immer großgeschrieben. Seitdem die DSGVO in Kraft getreten ist, wird auf das Thema noch größeres Augenmerk gelegt.
Nicht zuletzt deshalb ist meine Wahl auf Brevo gefallen.
Deutschsprachige Kunden werden ausschließlich auf Servern in Deutschland gehostet.
Weitere Features:
- Mehrstufige Firewall
- Bewährter Virenschutz und Erkennung von Hacking Versuchen
- Verschlüsselte Datenübertragung mit SSL/https/VPN-Technologie
- ISO 27001-zertifizierte Rechenzentren
Support und Dokumentation
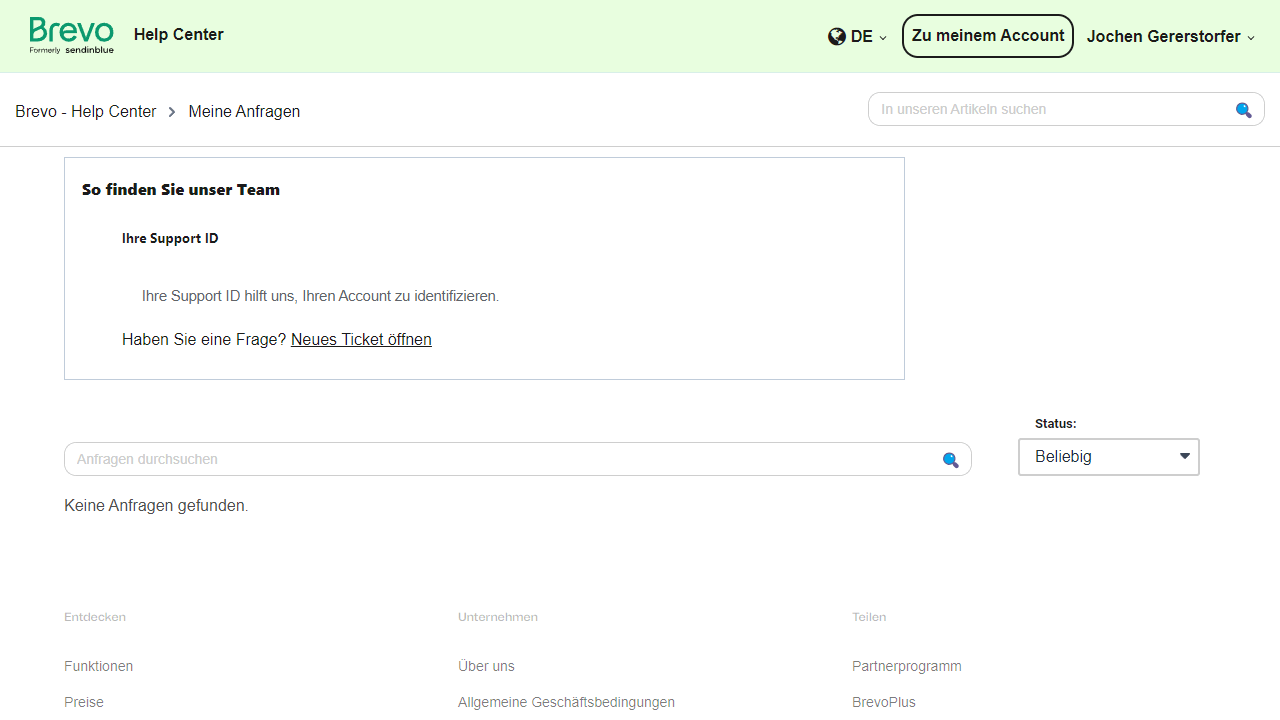
Rechts oben im Menü findest du den Punkt Support & Tickets. Von da aus kannst du einfach deine Fragen stellen. Die Antworten bekommst du zusätzlich per E-Mail. Du hast dann die Wahl, die Konversation über das Support-Ticket oder per E-mail weiter zu führen.
Der blaue Hilfe-Button ist stets rechts unten erreichbar. Mit einem Klick darauf öffnet sich ein Widget, wo du nach einem Hilfe-Artikel suchen kannst.
Grundsätzlich ist die Hilfe gut ausgebaut, allerdings sind anscheinend noch nicht alle Artikel auf Deutsch übersetzt.
Fazit
Du hast gelernt, wie du einen Website Live Chat auf deiner Website installierst, um so viel schneller auf Fragen deiner Leser und Kunden eingehen zu können. Aufgrund der europäischen Rechtslage und des Datenschutzes haben wir einen Anbieter mit Sitz und Datenspeicherung in Deutschland gewählt.
Das Schöne an Brevo ist, dass dieser Dienst noch viel mehr als ein Live Chat Service ist. Mit Brevo hast du eine vollständige Online-Marketing-Lösung.
Offenlegung Werbelinks: Mit einem Stern (*) gekennzeichnete Links und Buttons sind sogenannte Affiliate-Links. BloggerPilot bekommt bei einem Kauf eine Provision, die sich jedoch nicht auf den Endpreis auswirkt. Es ist uns wichtig zu betonen, dass dies keinen Einfluss auf unsere Bewertung oder Meinung hat.