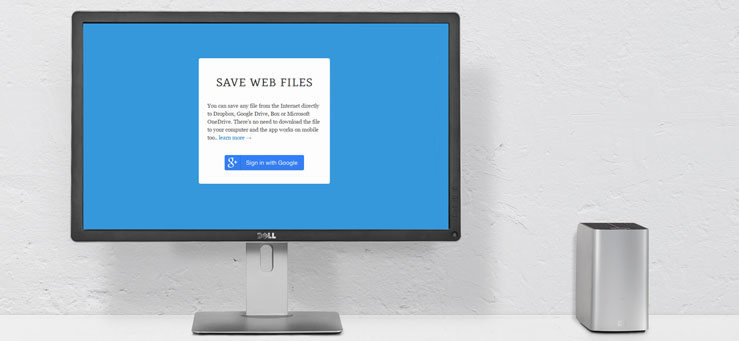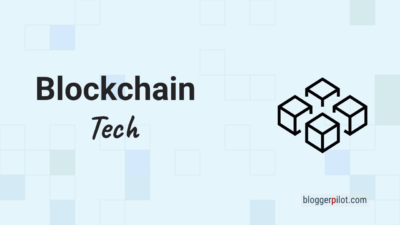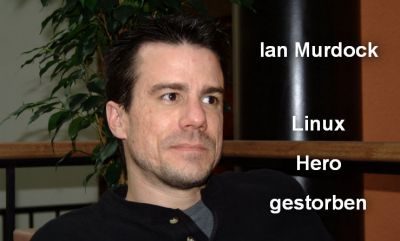Download direkt auf Dropbox, Google Drive, Box und OneDrive
Möchtest du mehr zum Thema Technik erfahren?
Seit einiger Zeit nutze ich diesen Dienst, wo ich eine Datei nicht auf meinen lokalen Rechner downloade, sondern direkt auf Dropbox. Das ist extrem praktisch bei großen Dateien, wo sonst der Upload sehr lange dauern würde. Besonders bei einer langsamen Internetverbindung. Oder wenn du gerade unterwegs bist, dann kannst du den Download auf Google Drive vom Handy aus erledigen.
Der Dienst nennt sich ganz simple Save und ist vom indischen Blogger und Programmierer Amit Agarwal. Berühmt wurde Amit durch seinen Tech Blog labnol.org. Save ist auch nur eines seiner tollen Tools. Sehr interessant ist auch dictation.io.
Ich nutze ja hauptsächlich Dropbox oder Google Drive. Insgesamt stehen dir aber sechs Ziele für den Download offen:
- Dropbox
- Google Drive
- Box.net
- Evernote
- OneDrive
- Beliebiger FTP Server/Account
Siehe: Anleitungen für 3D Objects Ordner entfernen und OneDrive und Creative Cloud Files entfernen an.
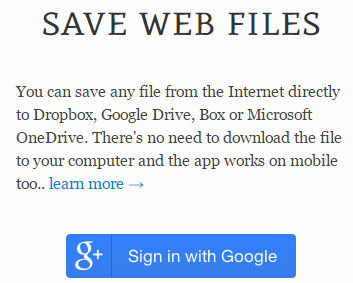
Zunächst sieht die Seite sehr leer und einfach aus. Dabei bleibt es auch, da außer einem Feld für die Quelldatei und einer Auswahlbox für den Zieldienst, nicht viel notwendig ist. Außerdem ist die Seite so auch gleich für mobile Geräte optimiert.
Zuerst musst du dich mit deinem Google Account verbinden. Ich denke das ist notwendig, da im Hintergrund Filepicker zum Einsatz kommt.
Nach dem Einloggen finden sich zwei Adsense Banner. Ich hoffe, du nutzt keinen Adblocker! Die Werbung kann ruhig geklickt werden, der Service kostet Amit nämlich jedes Monat einiges an Geld. Außerdem soll gute Arbeit ja auch belohnt werden. Nichts ist gratis.
Nun kannst du unter „enter file url“ den Link deiner Datei einfügen, die du downloaden möchtest. Gleich darunter wählst du den Ziel Cloud Speicher aus.
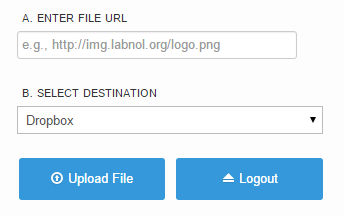
Je nachdem, welchen Dienst du ausgewählt hast, erscheint der nächste Dialog.
Bei Dropbox kannst du nun den Ordner und den Dateinamen angeben und auf „Speichern Sie Ihre Datei“ klicken. Wenige Sekunden später liegt dein Upload in deiner Dropbox.

Ist dein Ziel ein FTP Account, musst du natürlich erst mal den Server und gegebenenfalls auch Benutzernamen und Passwort angeben. Wie du auf dem nächsten Bild siehst, sieht der Dialog sehr ähnlich aus. Das liegt daran, dass für die Dialoge der einheitliche Filepicker Dienst genutzt wird.
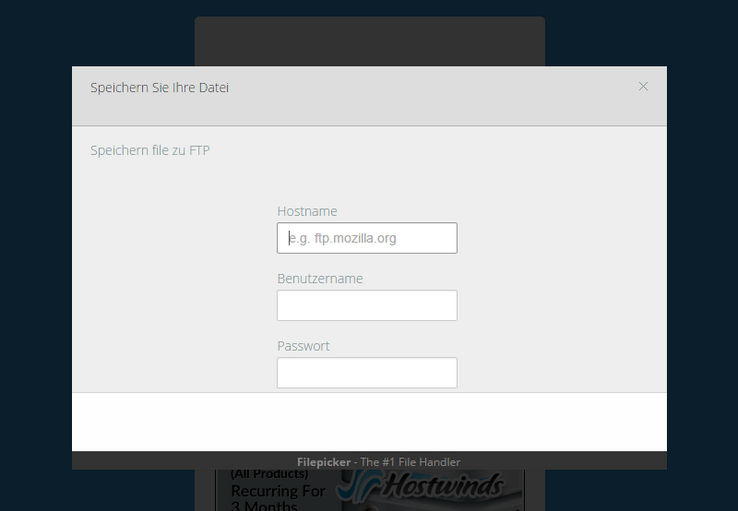
Fazit
Der Dienst Save ist ein sehr vielseitiger und praktischer Helfer, der in deinen Lesezeichen nicht fehlen sollte.
Bin ich auf einem Seminar und möchte ein File speichern, mache ich den Download direkt auf Dropbox. Somit muss ich mir den Link nicht aufschreiben oder einen USB-Stick nutzen. Die Datei habe ich dann jeder Zeit zur Verfügung.
Offenlegung Werbelinks: Mit einem Stern (*) gekennzeichnete Links und Buttons sind sogenannte Affiliate-Links. BloggerPilot bekommt bei einem Kauf eine Provision, die sich jedoch nicht auf den Endpreis auswirkt. Es ist uns wichtig zu betonen, dass dies keinen Einfluss auf unsere Bewertung oder Meinung hat.