Getestet: WebSite X5 Professional 12
Möchtest du mehr zum Thema WebSite X5 erfahren?
Kleine Webseiten benötigen kein aufwendiges CMS. Bist du mit HTML und CSS auf Du und Du, benötigst du lediglich einen einfachen Editor und schon kann es los gehen. Ist die Programmierung aber nichts für dich, ist die Software WebSite X5 von Incomedia einen näheren Blick wert.
WebSite X5 begleitet dich Schritt für Schritt durch die Gestaltung professioneller Websites, Onlineshops oder Blogs. Es handelt sich um eine Desktop-Software, die schnelle statische Websites erstellt.
Das erste Mal kam ich vor etwa sieben Jahren mit der Desktopsoftware in Kontakt. Damals war Responsive Design noch ein Fremdwort, heute ist das eine der Stärken der Incomedia-Software.
Mehrere Bekannte hatten WebSite X5 für kleine Nischenprojekte genutzt. Gelobt wurde immer das unkomplizierte und schnelle Erstellen von hübschen Webseiten. Ich selbst hatte mir damals aber nur kurz eine Demo angesehen.
Heute möchte ich den Webeditor näher testen.
Website X5 Professional 12 Testbericht
Der Leistungsumfang hat sich in den Jahren stark erweitert. Mit WebSite X5 Professional 12 kannst du Blogs, Webseiten und sogar Onlineshops zusammenstellen.
Das Tool ist für Benutzer gedacht, die nicht im HTML-Code herumwursteln möchten und trotzdem schöne Webseiten selbst erstellen möchten. Solche Editoren nennt man „What You See Is What You Get“ Editor, kurz WYSIWYG. Auf Deutsch so viel wie „Du bekommst, was du siehst“. Es ist keine Programmierung notwendig. Am ehesten kommt vielleicht die Arbeit in Word nahe.
Vergiss aber nicht auf vernünftige On-page-Optimierung. Dabei kann dir der Website Auditor bestens helfen.
Installation
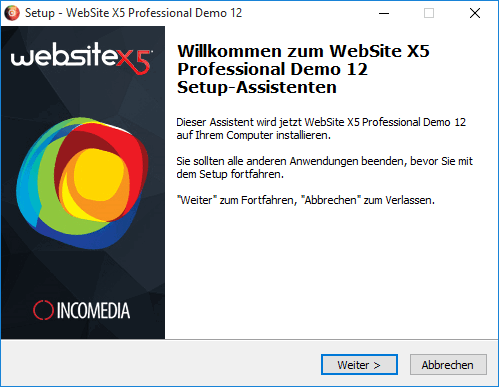
Die Installationsdatei downloaden und starten.
Gleich am ersten Bildschirm solltest du „Deutsch“ auswählen. Ansonsten handelt es sich um einen gewohnten Setup-Prozess, den du sicher schon oft gesehen hast. Im Anschluss hast du ein neues Icon auf dem Desktop, welches wir mit einem Doppelklick begrüßen.
Das Programm startet nicht direkt in den Editor, sondern in eine Art Übersichtsseite, wo die Hilfe „Website X5 Answers“ und Video Tutorials verlinkt sind.
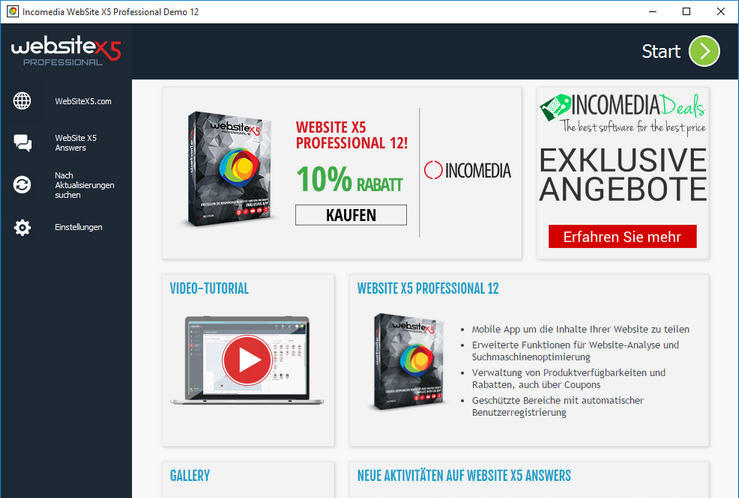
Mit einem Klick auf den „Start“ Knopf, rechts oben, beginnen wir unser erstes Projekt.
Projekt erstellen

Als nächstes finde ich mich im Projektauswahl Dialog wieder.
Da ich noch kein Projekt erstellt habe, gebe ich den Namen für mein neues Website-Projekt ein und klicke auf weiter.
Punkt 1, Allgemeine Einstellungen. Nun führt dich eine Art Assistent durch die Einstellungen für deine Webseite. In den allgemeinen Einstellungen wählst du den Titel, Autor, URL, Beschreibung, Sprache, Icon und ein Bild, welches für das Open Graph Protokoll genutzt wird.
Viel interessanter ist aber der Reiter „Responsive Design“. Da solltest du unbedingt „Responsive Design zulassen“ aktivieren, damit deine neue Webseite auch auf mobilen Geräten richtig dargestellt wird!
Da kannst du die HTML5 Viewports noch mal anpassen. Im Zweifel aber einfach so lassen, wie es ist.
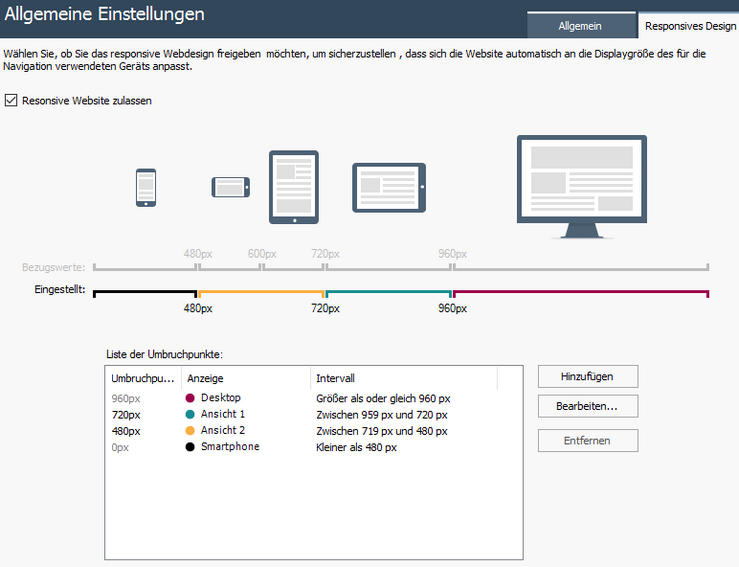
Im nächsten Schritt wählen wir das Template aus. Es sind bereits 1000 Vorlagen integriert. Neue kommen laufend hinzu. Wenn du etwas ganz eigenes möchtest, kannst du aber auch „Neue Vorlage“ wählen. Dann bekommst du ein minimales Layout, wo du von Grund auf alles neu erstellen kannst. Das probiere ich auch gleich mal.
Nun müssen wir den Stil der Vorlage anpassen. Hier geht es ans Eingemachte. Struktur, Hauptmenü und viele weitere Dinge können hier angepasst werden. Bei einem vordefinierten Template ist hier schon alles eingerichtet. Unter „Template-Gestaltung“ kann noch der Header und die Fußzeile grafisch verändert werden.
Weitere Templates für Website X5 kannst du in Foren und auf anderen Marktplätzen finden.
Punkt 2 heißt Erstellen der Sitemap. Anders als zunächst vermutet, geht es hier um die Seitenstruktur deiner Webseite. Seiten und Unterseiten können hier anhand des Menüs definiert werden.
Für meinen Test belasse ich das mal so, wie es ist.
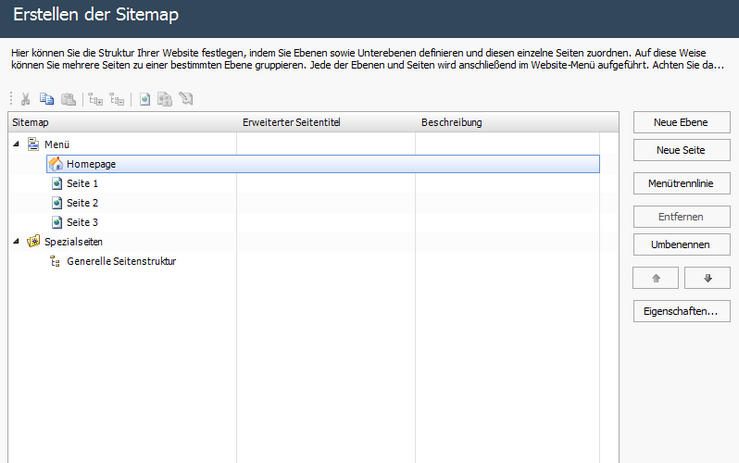
Punkt 3 nennt sich Seitenerstellung. Hier wird der Content der einzelnen Seiten angelegt. Texte, Bilder oder ein Formular. Die einfügbaren Objekte scheinen unendlich zu sein.
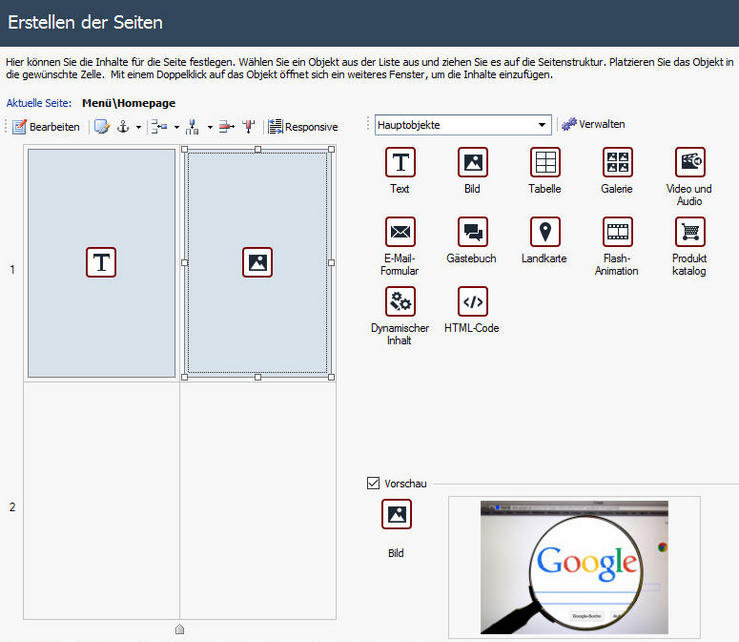
Punkt 4 heißt Erweiterte Einstellungen und geht in die technische Konfiguration der Webseite.
Du kannst hier den Google Analytics Code hinterlegen, eine Sitemap für Suchmaschinen erstellen oder einen Blog anlegen. Auch hier sind die Möglichkeiten wieder vielfältig.
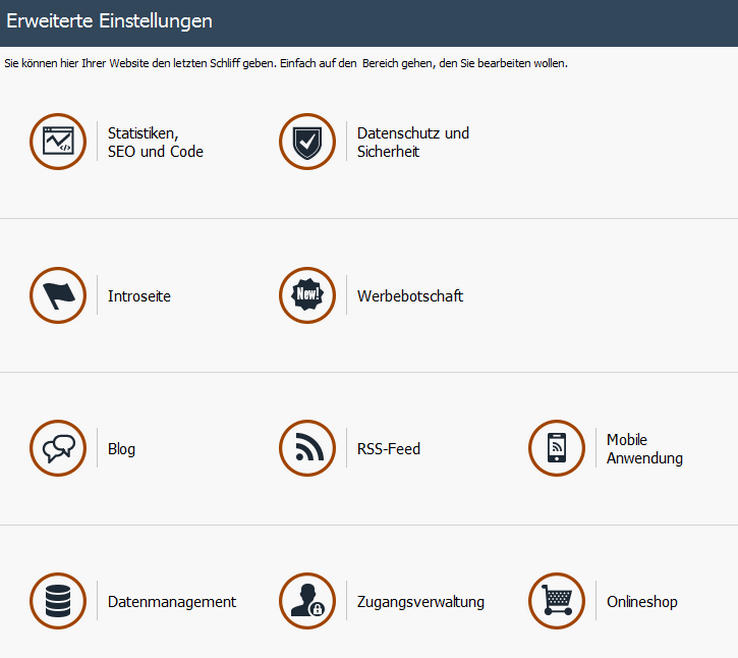
Punkt 5 widmet sich der Analyse und Export. Die Analyse überprüft die komplette Webseite auf Fehler und versucht sie für Suchmaschinen zu optimieren. Wie genau das geschieht, konnte ich jetzt nicht erkennen, wahrscheinlich werden die Meta-Tags angelegt.
Der Export kann entweder lokal auf die Festplatte erfolgen, oder direkt auf den Webserver mittels FTP. Bei meiner Demoversion funktioniert leider beides nicht.
Sehr schade, der generierte HTML5 code hätte mich schon sehr interessiert. Lediglich eine Vorschau der erstellten Seite kann ich mir anzeigen lassen.
Zum Abschluss speichere ich mein Projekt noch.
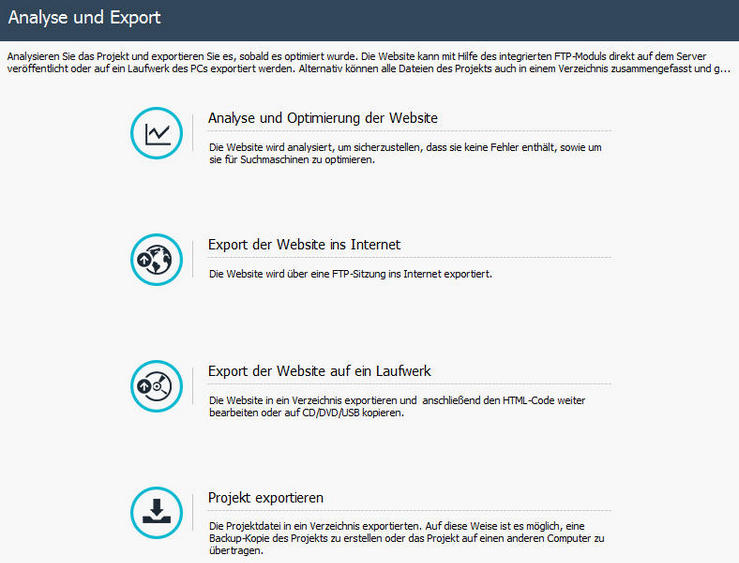
Vorhandenes Projekt öffnen
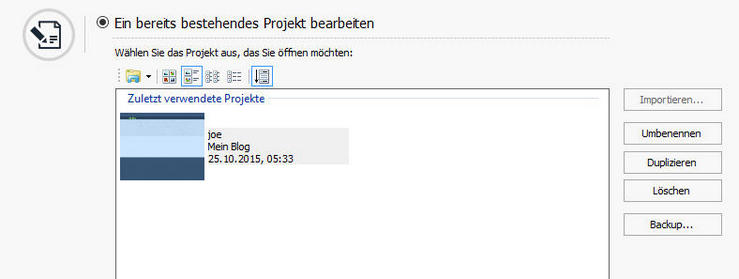
Beim nächsten Start von WebSite X5 Professional 12 wird automatisch mein letztes Projekt geöffnet. Ist das nicht der Fall, kann ich eines der vorhandenen Projekte mit einem Doppelklick aufrufen.
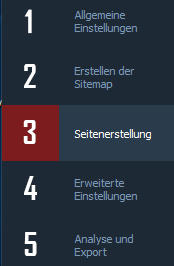
Dann befinde ich mich wieder in dem Fünf-Punkte-Menü, welches gleichzeitig der gesamte Homepage-Editor ist.
Diese beworbenen 5 Schritte zur eigenen Homepage geben das grobe Gerüst für das gesamte Projekt vor. Innerhalb dieser Menüpunkte findet dann die eigentliche Webseitenerstellung statt.
Habe ich zum Beispiel alle grundlegenden Einstellungen vorgenommen, werde ich mich hauptsächlich im Menü „Seitenerstellung“ aufhalten und meine Inhalte einpflegen.
Bemerkenswerte Features
Einige tolle Features, auf die ich oben noch nicht eingegangen bin, möchte ich hier noch aufzählen.
- Pixabay Integration: Du kannst direkt aus der Software nach lizenzfreien Bildern suchen und diese einfügen. Mit über 400000 Bilden hast du eine riesige Auswahl.
- Folgende Module kannst du frei in dein Projekt integrieren: E-Mail-Formulare, gesperrte Bereiche, Datenbanken oder Social Sharing.
- Wenn nötig, hast du natürlich auch jeder Zeit auf den HTML Code Zugriff, damit zu auch andere Scripte einfügen kannst.
- Für die ersten 12 Monate ist kostenloses Webhosting inbegriffen.
- Vollständig auf Deutsch übersetzt
Leistungsumfang
Die Software kostet dich nur einmalig Geld. Kein Abo oder jährliche Kosten.
Du darfst WebSite X5 Professional 12 auf zwei Computern installieren und gleichzeitig nutzen. Es gibt keine Begrenzungen, wie viele Seiten du erstellen kannst. Außerdem dürfen auch Webseiten für Freunde und Kunden erstellt werden.
Website X5 Pro 12 kostenlos testen
Wenn du dir nicht sicher bist, kannst du Website X5 Professional kostenlos testen.
Die Testversion enthält den vollen Funktionsumfang. Du kannst alles testen, ohne Zeitbeschränkung. In der Demo kannst du aber lediglich 10 Seiten speichern und diese auch nicht veröffentlichen.
Zumindest kannst du vor dem Kauf aber sicher gehen, dass dir die Software gefällt und sie all deine Anforderungen erfüllt.
Video: Webseite in fünf Schritten erstellen
Ein Video sagt mehr als tausend Worte und Bilder. Dieses 10 Minuten Video zeigt dir noch mal die Möglichkeiten von WebSite X5 Professional 12.
Fazit
Auch wenn der Editor zunächst etwas simple erscheinen mag, ist die Software schon sehr mächtig.
Für sehr umfangreiche Seiten würde ich weiterhin ein CMS wie WordPress oder Contao empfehlen. Benötigst du aber keine dynamische Webseite, oder möchtest du dein Projekt lieber am Desktop erstellen, ist Website X5 sicher eine gute Alternative.
Vergiss nicht, für eine gute Website solltest du auch einen Redaktionsplan führen.
WebSite X5 Review
Leistungsumfang
Benutzerfreundlichkeit
Preis
WebSite X5 begleitet dich Schritt für Schritt durch die Gestaltung professioneller Websites, Onlineshops oder Blogs. Es handelt sich um eine Desktop-Software, die schnelle statische Website erstellt.
Offenlegung Werbelinks: Mit einem Stern (*) gekennzeichnete Links und Buttons sind sogenannte Affiliate-Links. BloggerPilot bekommt bei einem Kauf eine Provision, die sich jedoch nicht auf den Endpreis auswirkt. Es ist uns wichtig zu betonen, dass dies keinen Einfluss auf unsere Bewertung oder Meinung hat.

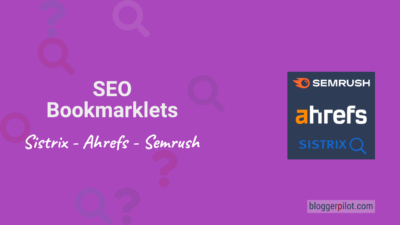




Hallo, ich habe eine alte Version von Websitex5 professional 11 —- – die neue Version würde michh interessieren. Frage: werden die Inhalte der alten Version gleich von dern neuen Websitex5 2021 übernommen oder muss ich die Inhalte neu einlesen??
Besten Dank für die Antwort.
Hallo Volker,
ich nutze nur mehr WordPress, deshalb kann ich dir zu Website X5 leider nicht weiterhelfen.
Da fehlt mir die aktuelle Erfahrung dazu.
lg
Jochen