WordPress installieren und einrichten - WepE Teil 4
Möchtest du mehr zum Thema Wordpress Installieren erfahren?
WordPress installieren ist ein Kinderspiel. Die Einrichtung benötigt schon etwas mehr Zeit und auch Wissen, zumindest, wenn du es richtig machen möchtest. In Teil vier dieser Serie werden wir gemeinsam WordPress installieren und einrichten.
Website erstellen für passives Einkommen (WepE) Serie – Teil 4
Diese Schritt-für-Schritt-Anleitung zum WordPress installieren zeigt dir das Setup und wie du WordPress auf deinem Blog einrichten kannst. Für die WordPress-Installation benötigst du einen Webserver mit PHP und einer Datenbank. Keine Angst, das CMS ist berühmt für sein einfaches Setup.
Laut Statista laufen im Jahre 2021 rund 63,9 Prozent aller Websites mit dem CMS (Content Management System) WordPress. Für diesen Vorsprung sind der kostenlose Preis, die einfache WordPress-Installation und die riesige Auswahl an Themes und Plugins verantwortlich.
Voraussetzungen für die WordPress Installation
WordPress ist eine Client-Server-Anwendung. Ein ganz günstiger Webserver alleine reicht dafür nicht aus. Dein Provider muss PHP und Datenbanken unterstützten.
Die folgenden Anforderungen muss dein Hosting erfüllen:
- Webserver (Apache mit mod_rewrite oder Nginx)
- PHP min. 5.6.20+
- Datenbank (MySQL 5.0+ oder MariaDB)
- HTTPS Zertifikat
Nische und Domain
Damit dein Blog erreichbar ist und einfach gefunden werden kann, brauchst du eine Domain. Dabei handelt es sich um einen Namen mit der Domainendung, getrennt durch einen Punkt. Etwa „blog.de“ oder „website.com“.
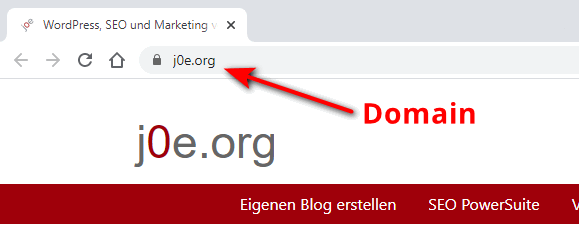
Zuvor solltest du natürlich dein Thema und deine Nische wählen und anschließend danach deine Domain.
Mehr dazu im Artikel Nische finden und Domain registrieren.
Webhosting und Provider
Die Wahl des Providers empfinden viele als unüberschaubar. Für ein relativ aufwändiges System wie WordPress empfiehlt sich ein professioneller WordPress-Hoster.
Lies dazu am besten den Artikel Auswahl Webhosting und Domain-Provider.
WordPress installieren mit Raidboxes
Bestes WordPress Hosting
Hosting-Empfehlungen sind normalerweise Müll.
Oft werden extrem billige Hosting-Pakete für € 3 empfohlen, andere wiederum werben mit einem € 100 VPS, weil sie als Affiliate dabei am meisten verdienen. Letztlich wollen wir doch alle nur den schnellstmöglichen Webspace für möglichst wenig Geld.
Und zwar für WordPress optimiert und vom TÜV Saarland zertifiziert!
Was ist noch wichtig? Der Server sollte in Deutschland liegen und der Support sollte möglichst schnell antworten, und das am besten auf Deutsch.
Das alles bekommst du bei HostPress ab € 19,00 / Monat.
Das Beste ist, du kannst deinen Raidboxes-Account komplett kostenlos nutzen.
Für jede WordPress-Installation benötigst du eine sogenannte „Box“. Diese WordPress-Box kannst du zunächst ohne Zahlung anlegen und 14 Tage kostenlos nutzen. Spätestens nach Ablauf dieser Frist solltest du jedoch bezahlen, denn sonst wird deine Box automatisch gelöscht. Deinen Account mit möglichen anderen Boxen behältst du natürlich.
Deshalb ist Radboxes so geil!
Eine neue Box erstellen
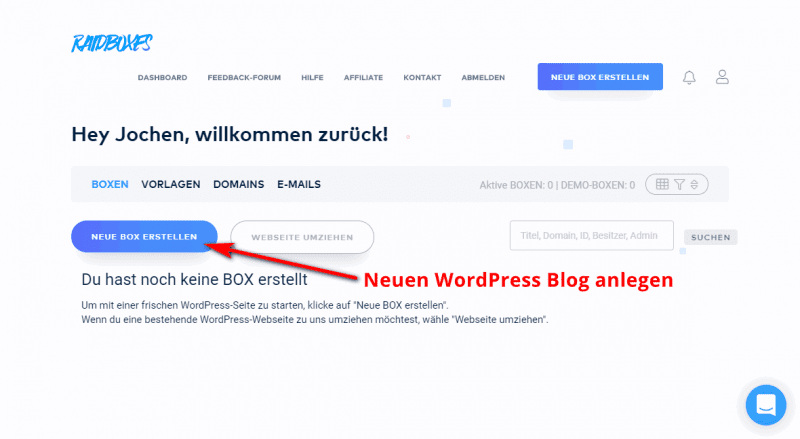
Im Dashboard klickst du auf den blauen Button NEUE BOX ERSTELLEN. Alternativ kannst du auch WEBSITE UMZIEHEN wählen, aber das ist ein anderes Thema.
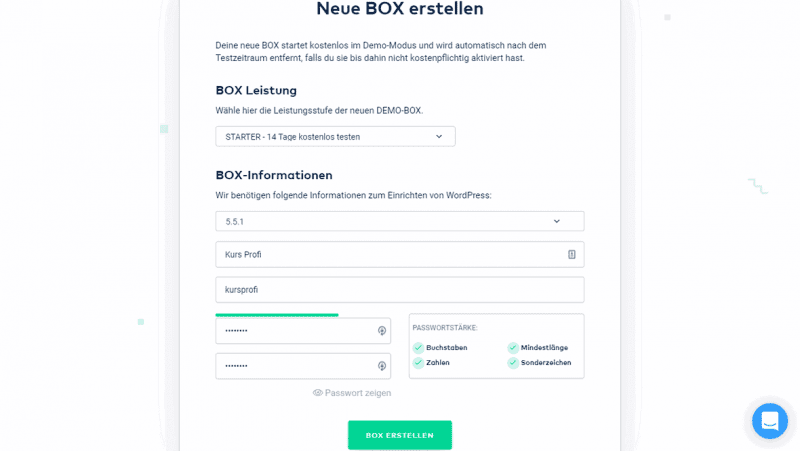
Anschließend wählst du den gewünschten Tarif für die Box, einen Namen und die Login-Daten. Bei der WordPress-Version solltest du immer die neueste selektiert belassen. Mit dem Button BOX ERSTELLEN bist du mit der Aufgabe WordPress installieren auch schon wieder fertig.
Es dauert etwa 5 Minuten, bis deine WordPress-Box fertig ist.
Raidboxes übernimmt alle Aufgaben für dich. Die Datenbank wird angelegt, die WordPress-Dateien kopiert und alle wichtigen Sicherheitseinstellungen werden gesetzt.
WordPress ist fertig installiert!
Domain registrieren und aufschalten
Ob deine gewünschte Domain noch frei ist, kannst du hier überprüfen.
Grundsätzlich kannst du erst eine Domain auf deine Box aufschalten, sobald du deine Box kostenpflichtig aktiviert hast. Bist du so weit, klicke auf den Menüpunkt DOMAINS in deinem Dashboard.

Ist deine gewünschte Domain verfügbar, wirst du direkt zum Bestellformular weitergeleitet.
Nun kannst du die Domain auf deine Box aufschalten. Gehe dazu in die BOX-Verwaltung.
Schritt 1: SSL deaktivieren
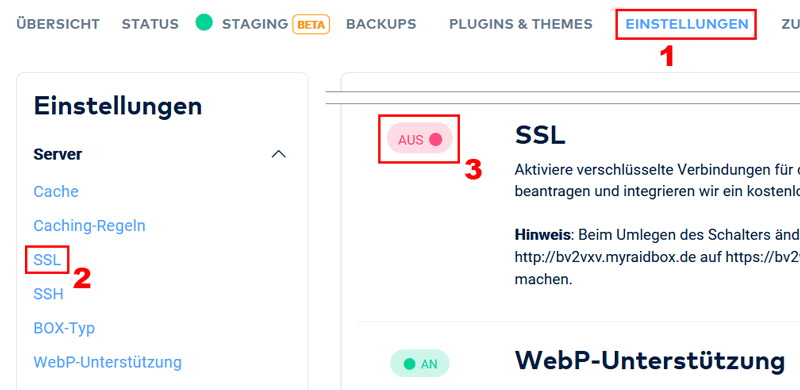
Im ersten Schritt musst du immer die SSL Verschlüsselung deaktivieren.
Im Menü EINSTELLUNGEN wähle SSL und deaktiviere den Schalter neben SSL, wie es im Bild oben zu sehen ist.
Schritt 2: Domain aufschalten
Zum Aufschalten navigiere zur ÜBERSICHT und weiter zum Bereich Domains.
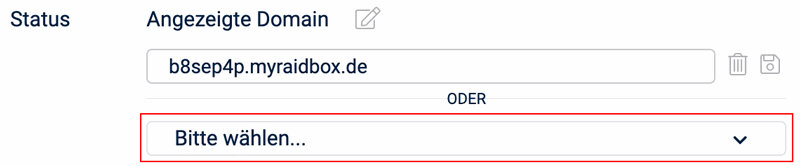
Neben der Überschrift Angezeigte Domain klickst du nun auf das Stiftsymbol.
Klicke nun auf das Dropdown-Menü „Bitte wählen…“ und wähle deine zuvor registrierte Domain aus. Nicht vergessen auf Speichern zu klicken, damit deine Einstellungen auch übernommen werden.
Raidboxes übernimmt für dich alle weiteren Einstellungen damit deine Seite auch mit und ohne www erreichbar ist. Bis die DNS-Einstellungen aktiv sind, kann es bis zu 48 Stunden dauern.
Schritt 3: SSL aktivieren
Sobald neben deinem Domainnamen das grüne Statussymbol zu sehen ist, solltest du SSL wieder aktivieren, damit dein Blog auch mit https erreichbar ist.

Dazu gehst du wieder auf den Reiter EINSTELLUNGEN und legst den Schalter wieder auf AN.
Dein Blog ist fertig installiert. Gehe weiter zu WordPress einrichten.
WordPress manuell installieren
Die manuelle Installation funktioniert bei jedem Webspace. Allerdings können sich die Menüs und Eingabemasken unterscheiden. Die folgende Anleitung für die manuelle WordPress-Installation solltest du trotzdem bei jedem Provider anstandslos umsetzen können.
Dein Webspace und deine Domain sollte vom Provider schon angelegt sein.
1. Web- und FTP-Account erstellen
Bevor du die WordPress-Dateien hochladen kannst, brauchst du einen Webspace, also deinen eigenen Platz auf einem Web-Server. Der Zugriff auf deinen Webspace erfolgt dann mit dem File Transfer Protocol, kurz FTP.
Je nachdem, bei welchem Provider du bist und welches Web-Panel genutzt wird, unterscheiden sich die Menüs erheblich.
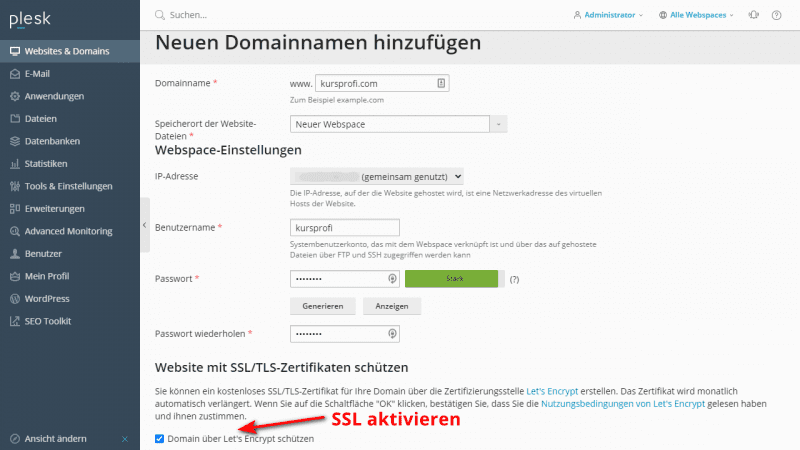
Beim meistgenutzten Panel names Plesk musst du eine neue Website anlegen. Dabei wird automatisch auch der neue FTP-Account, mit dem eingegebenen Benutzernamen und Passwort erstellt.
Wechsle dazu in das Menü Websites & Domains und klicke anschließend auf Domain hinzufügen.
Anschließend zwei Screenshots, wie du bei All-inkl und checkdomain einen FTP-Account anlegst:
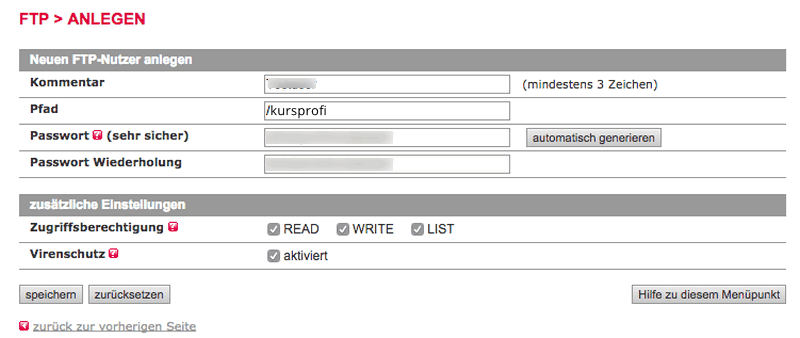
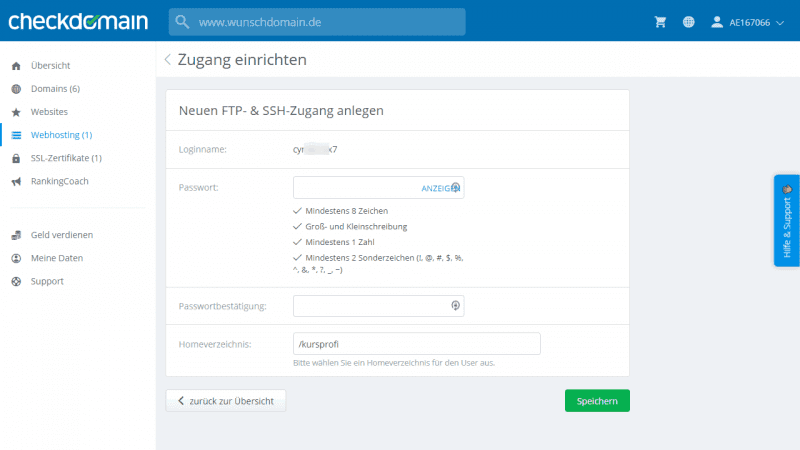
Notiere dir folgende drei Daten für später:
- FTP-Server (IP-Adresse oder Domain)
- Benutzername
- Passwort
3. SSL aktivieren
Spätestens seit 2008 sollte für jede Website der Datenverkehr mittels SSL-Zertifikat verschlüsselt werden. Zu erkennen ist eine verschlüsselte Website über die beginnende Adresse mit https://.
In Plesk haben wir diesen Schritt schon mittels des Hakens neben „Domain über Let’s Encrypt schützen“ erledigt.
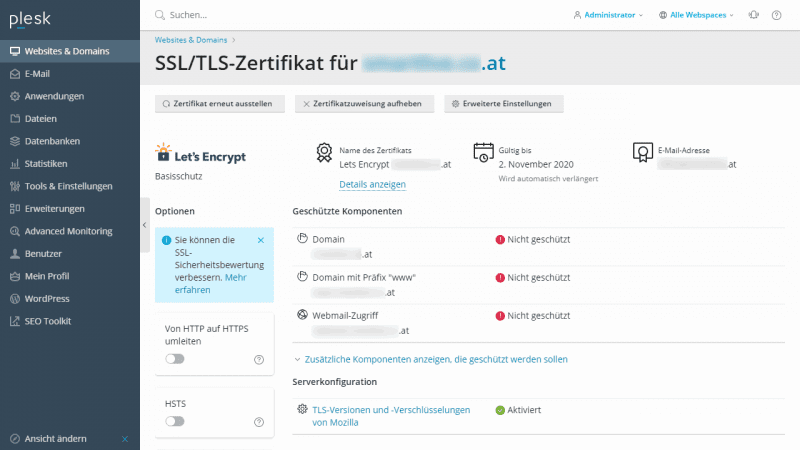
Hast du diesen Haken vergessen, kannst du das jeder Zeit über SSL/TLS-Zertifikate nachholen.
SSL aktivieren für KAS und checkdomain:
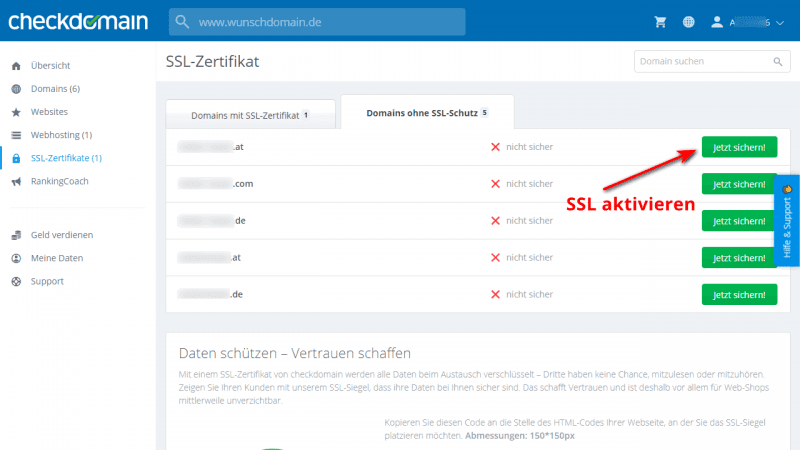
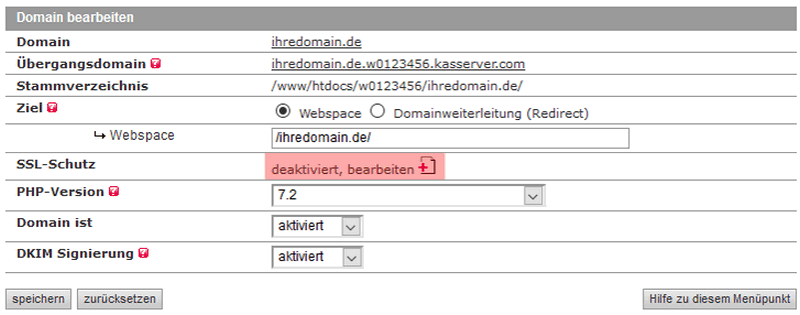
2. MySQL Datenbank erstellen
WordPress speichert alle Einstellungen, Posts, Seiten und Produkte in einer SQL-Datenbank. Lediglich Dateien wie Bilder, Videos oder PDFs werden im Dateisystem abgelegt. Um WordPress installieren zu können, brauchen wir deshalb den Host, den Datenbanknamen, den Benutzer und das Passwort, damit das PHP-Script auf die Datenbank zugreifen kann.

In Plesk wechsle dazu ins Menü Datenbanken und klicke auf Datenbank hinzufügen.
Notiere dir wieder alle eingegebenen Daten!
4. WordPress downloaden und entpacken
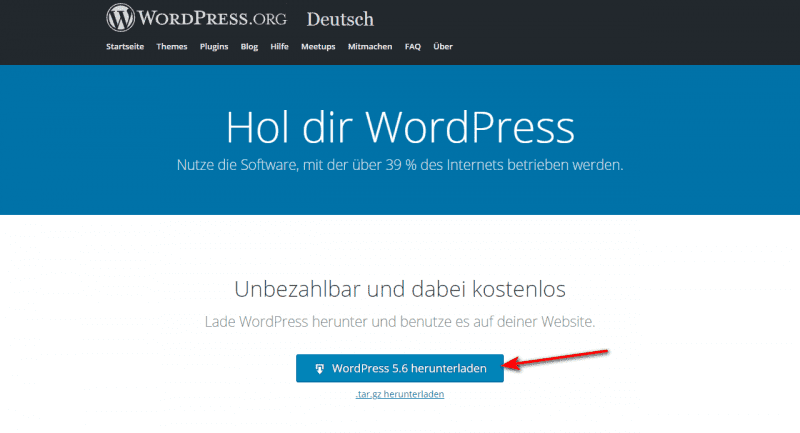
Zuerst musst du die WordPress-Dateien von wordpress.org herunterladen. Nutze dafür folgenden link und klicke auf den blauen Button:
Download: https://de.wordpress.org/download/
Die neue .zip Datei entpackst du auf deiner Festplatte, woraufhin ein neuer Ordner namens „wordpress“ erscheint.
5. WordPress Dateien per FTP uploaden
Zum Hochladen der Dateien benötigst du einen sogenannten FTP-Client. Ich nutze seit Ewigkeiten FileZilla, der für Windows, Mac und Linux kostenlos erhältlich ist. Auf macOS wird auch sehr gerne Cyberduck oder Transmit verwendet.
Für diese Anleitung nutze ich FileZilla. Die Schritte sind bei anderen FTP-Tools aber sehr ähnlich.
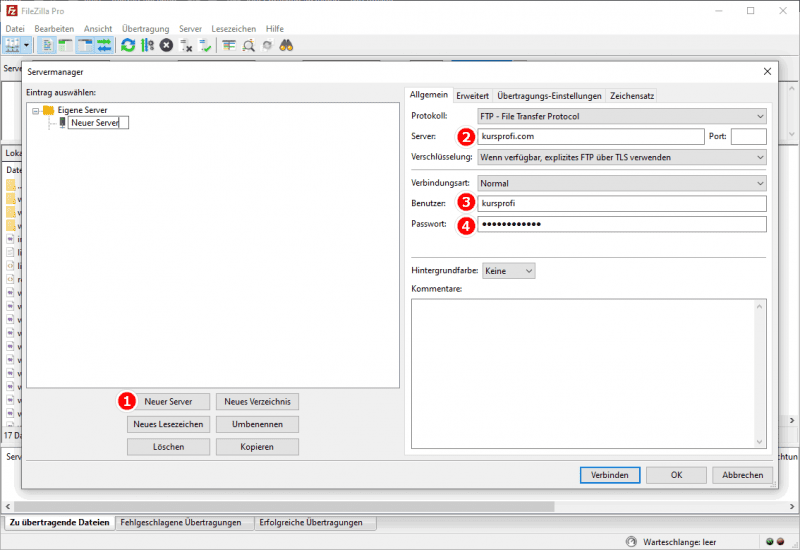
Zuerst legen wir im Servermanager einen neuen Server an:
- Auf Neuer Server klicken
- FTP-Server Domain oder IP-Adresse eingeben
- Benutzernamen eingeben
- Passwort eingeben
- Auf Verbinden klicken.
Wirst du nach dem Verbinden wegen eines unbekannten Zertifikates gefragt, klicke auf OK.
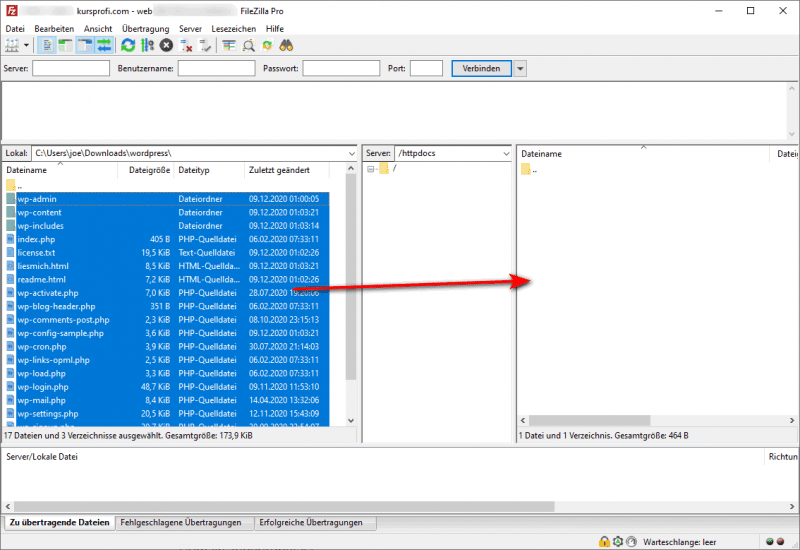
In der linken Spalte des FileZilla-Dateimanagers öffne bitte das zuvor entpackte Verzeichnis „wordPress“. Auf der rechten Seite wird das Verzeichnis deines Webhosts angezeigt. Je nachdem, wohin deine Domain zeigt, in dieses Verzeichnis musst du nun die Dateien hochladen. Meist ist das ein Verzeichnis mit dem Domainnamen „domain.de“, „httpdocs“ oder „www“.
Lösche alle Dateien, die sich bereits in diesem Verzeichnis auf deinem Webspace befinden.
Nun markiere alle Dateien und Verzeichnisse auf der linken Seite und ziehe sie auf die rechte Seite rüber. Alternativ kannst du auch rechts-klicken und „Hochladen“ auswählen.
Das Hochladen dauert etwa fünf Minuten. Erst wenn alle Dateien hochgeladen sind, gehe zum nächsten Schritt.
6. WordPress mit dem Setup-Assistenten installieren
Nun starten wir mit der berühmten 5-Minuten-Installation von WordPress.
Rufe in deinem Internetbrowser die Domain deiner Website auf:
https://domain.de
Hast du bis jetzt alles richtig gemacht, erscheint die Sprachauswahl der WordPress-Installation.
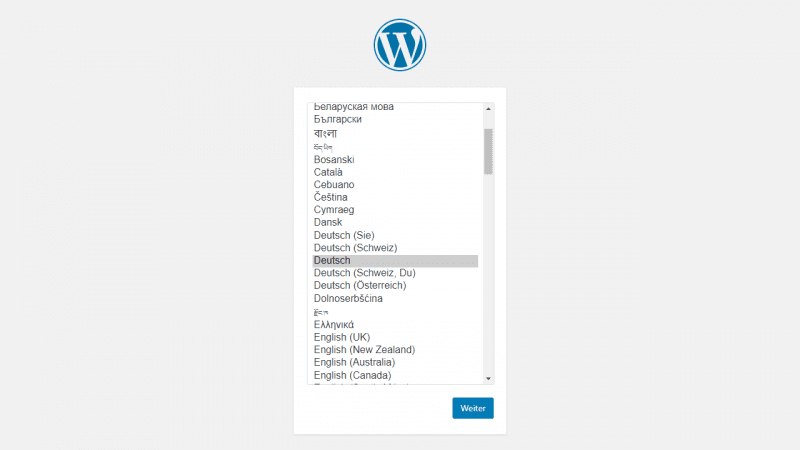
Wähle „Deutsch“ und klicke auf Weiter.
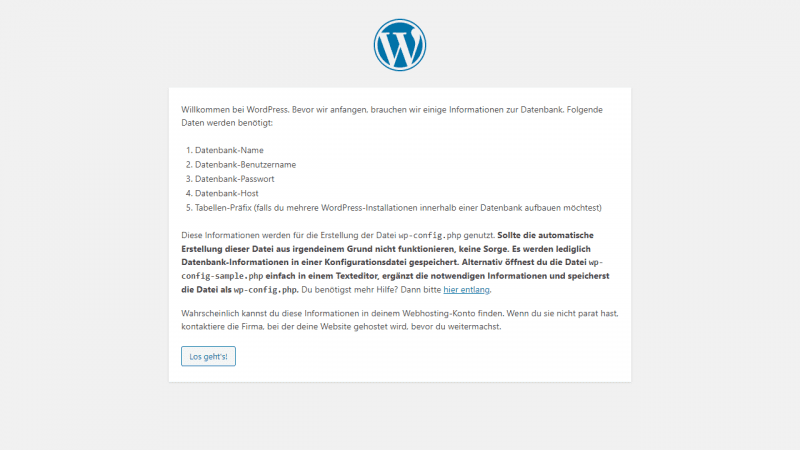
Im nächsten Bildschirm erklärt dir das Setup, dass du folgende Informationen deiner Datenbank benötigst:
- Datenbank-Name
- Datenbank-Benutzername
- Datenbank-Passwort
- Datenbank-Host
- Tabellen-Präfix (falls du mehrere WordPress-Installationen innerhalb einer Datenbank aufbauen möchtest)
Hast du alle erforderlichen Infos, klicke auf „Los geht’s„. Ansonsten schaue in dein Webhosting-Konto oder kontaktiere deinen Provider.
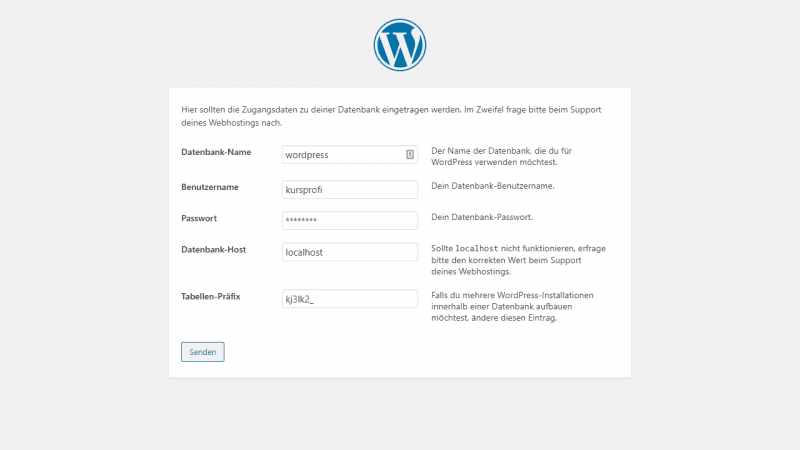
Kopiere nun alle erforderlichen Daten und füge sie in den passenden Feldern ein.
Um deine Installation sicherer zu machen, solltest du auch das Standard-Tabellen-Präfix „wp_“ mit einem frei erfundenen wie „kj3lk2_“ ersetzen. Lasse dir irgendeine zufällige Kombination aus Buchstaben und Zahlen einfallen.
Hast du die eingegebenen Daten überprüft, klicke auf Senden.
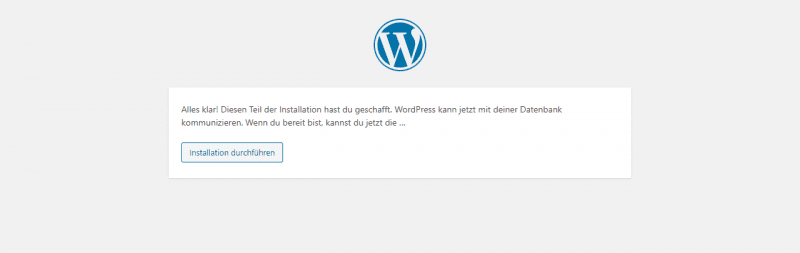
Das Installations-Script überprüft nun, ob es mit deinen Informationen eine Verbindung zur Datenbank aufbauen kann.
Passt alles, wirst du gefragt, ob du die Installation durchführen möchtest. Mit Installation durchführen geht es weiter.
Fast fertig!
WordPress benötigt noch wenige Informationen von dir.
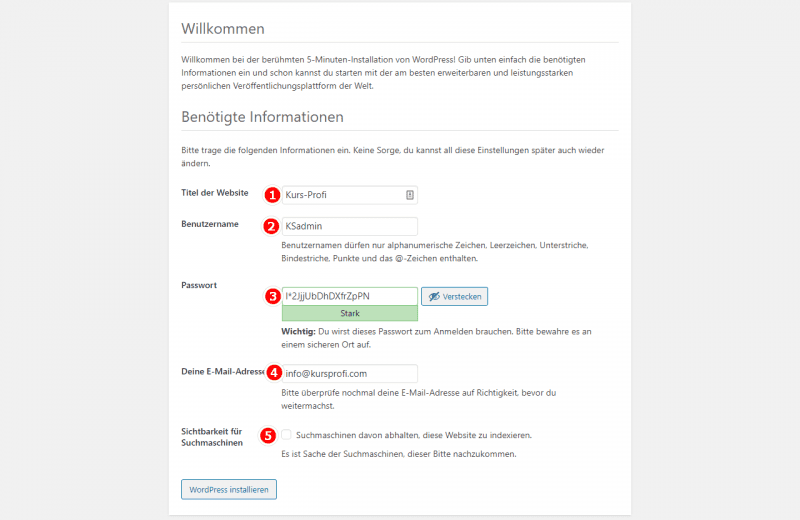
Damit du dich nach dem WordPress installieren auch in den Admin einloggen kannst, legst du dir nun noch einen Benutzer an.
- Titel der Website: Gib den Text ein, der beim Aufrufen deiner Startseite im Browser-Tab und in den Suchmaschinen-Ergebnissen angezeigt werden soll. Die Länge sollte zwischen 50 und 60 Zeichen liegen. Nutze den SERP Snippet Generator dafür.
- Benutzername: Das ist der Loggin-Name deines Admin-Benutzers. Wähle auf keinen Fall „admin“.
- Passwort: Dieses Passwort ist sehr wichtig für die Sicherheit deiner WordPress-Installation. Wähle ein starkes Passwort, wenn du deinen Blog nicht gehackt sehen möchtest.
- Deine E-Mail-Adresse: An diese E-Mail werden alle System-Nachrichten von WordPress gesendet. Du solltest diese E-Mail-Adresse regelmäßig abrufen.
- Sichtbarkeit für Suchmaschinen: Dieses Häkchen ist sehr wichtig! Möchtest du deinen neuen Blog nicht in den Suchmaschinen-Ergebnissen sehen, aktiviere das Kästchen. Zu 99 Prozent solltest du das Häkchen aber nicht setzen.
Merke dir den Benutzernamen und das Passwort!
Klicke auf WordPress installieren.
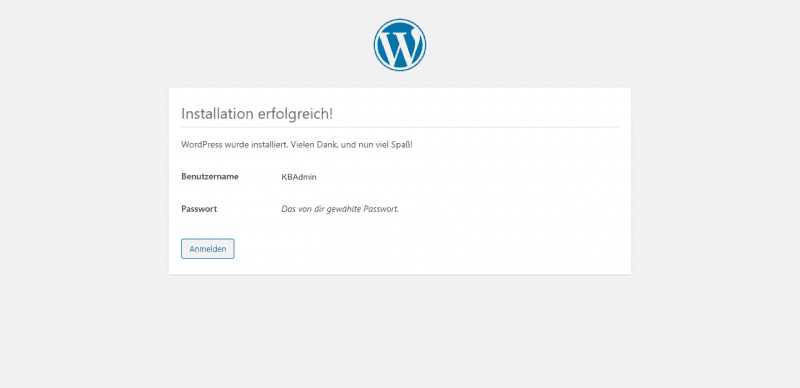
Damit ist deine WordPress-Installation erfolgreich verlaufen. Klicke nun auf Anmelden, woraufhin du zur Login-Seite geleitet wirst. Gib deinen Benutzernamen und dein Passwort ein und klicke auf Anmelden.
Glückwunsch, du warst erfolgreich mit der Aufgabe WordPress installieren!
Den WordPress-Admin kannst du nun immer mit der folgenden URL aufrufen:
Admin: https://domain.de/wp-admin
Gehe weiter zu WordPress einrichten.
WordPress 1-Klick Installation mit Plesk
Plesk macht es dir super einfach WordPress zu installieren. Während andere 1-Klick-Lösungen viele unnötige Plugins und Scripte mitinstallieren, kannst du mit Plesk WordPress wirklich sauber installieren.
Wechsle zu deinen Websites & Domains und klappe die gewünschte Website auf.
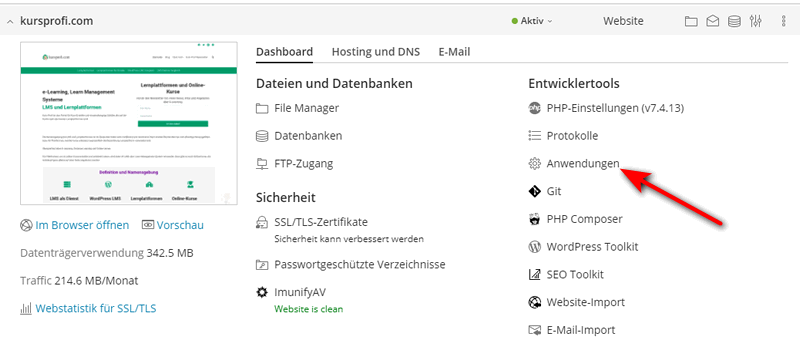
Die 1-Click-Installationen heißen bei Plesk Anwendungen. Wähle den gleichnamigen Menüpunkt.
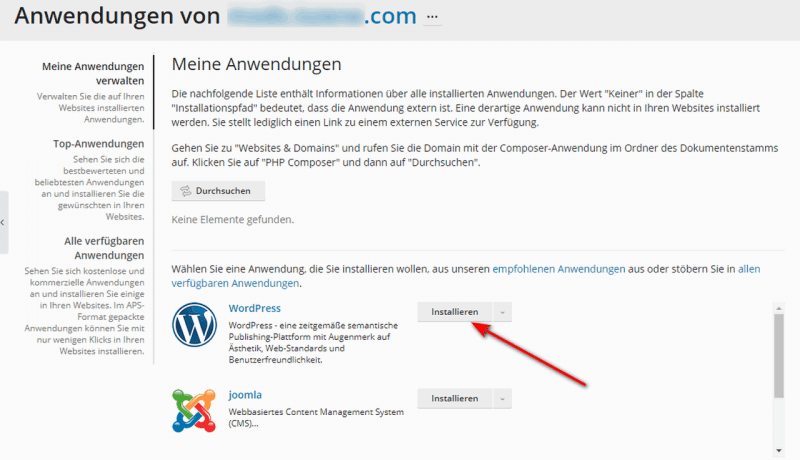
Im Bildschirm mit den Anwendungen ist WordPress gleich der erste Eintrag in der Liste. Du brauchst nur mehr auf den Button Installieren zu klicken.
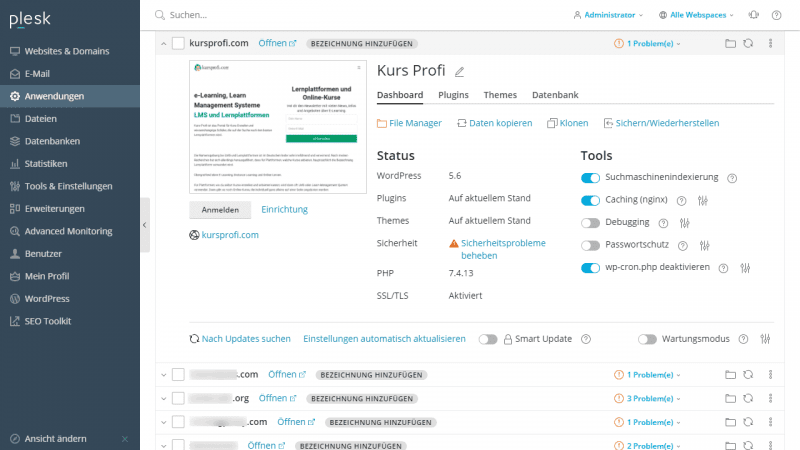
Nach wenigen Sekunden ist WordPress fertig installiert. Plesk hat eine Datenbank für dich angelegt, die Dateien kopiert und einen Benutzer erstellt.
Im Menüpunkt WordPress findest du deine neue WordPress-Installation.
Über den Button Anmelden wirst du direkt im WP-Admin angemeldet. Deine Login-Daten findest du gleich nebenbei, wenn du auf Einrichtung drückst.
Gehe weiter zu WordPress einrichten.
WordPress 1-Klick Installation bei checkdomain
Auch checkdomain bietet eine automatische WordPress-Installation an. Gegen die Nutzung ist nichts einzuwenden, du bekommst damit sauber WP installiert.
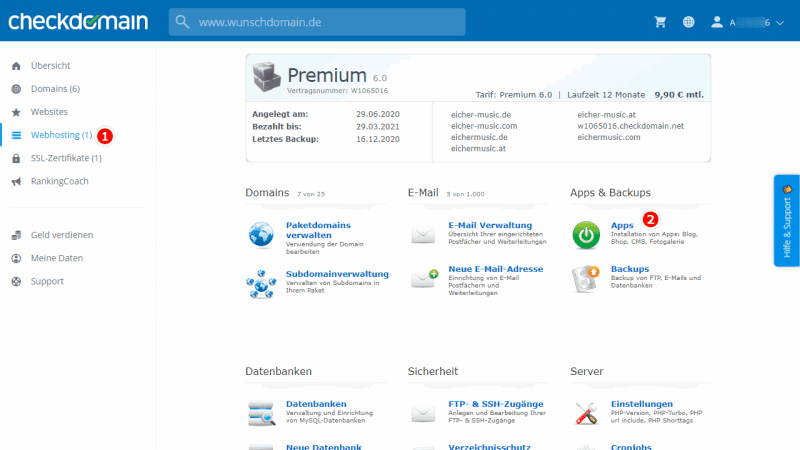
Im Kundenbereich wechsle zuerst auf den Menüpunkt Webhosting und anschließend auf Apps.
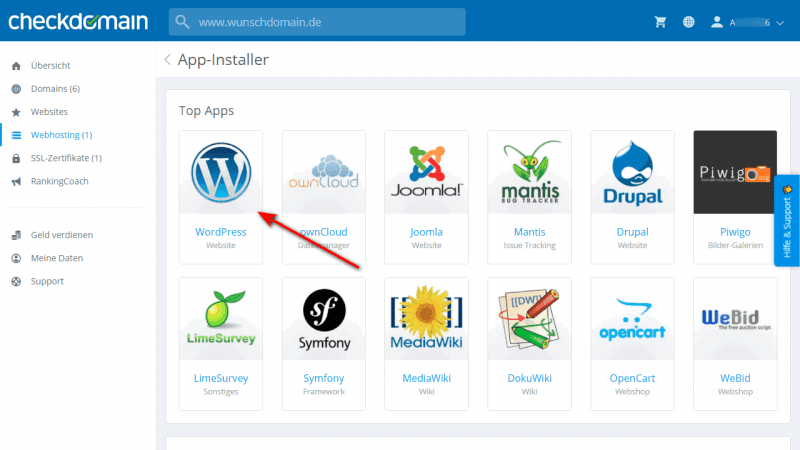
Da du WordPress installieren möchtest, klicke Im App-Installer auf das gleichnamige Symbol.

Nun befindest du dich im Formular, wo du alle notwendigen Daten für die Blog-Installation ausfüllen musst.
Zuerst gib einen Titel und die E-Mail-Adresse für die neue Website ein.
Anschließend wähle die gewünschte Domain aus und ob du WordPress direkt auf die Domain, in ein Unterverzeichnis, oder eine Subdomain installieren möchtest.
Mit „Jetzt installieren“ schließt du das Setup ab.
Die Installation ist damit abgeschlossen. Die Zugangsdaten bekommst du per E-Mail zugestellt.
Nun gehe weiter zu WordPress einrichten.
WordPress lokal installieren
Willst du WordPress installieren, brauchst du ein Betriebssystem wie Linux, Windows oder macOS mit Apache, MySQL und PHP. Daraus ergeben sich dann die bekannten Stacks:
- LAMP
- WAMP
- XAMP
Die manuelle Installation und Einrichtung der einzelnen Dienste wäre viel zu aufwändig und die wenigsten von uns haben das nötige Wissen dafür. Deshalb gibt es sehr praktische Tools für die lokale WordPress-Installation.
Local
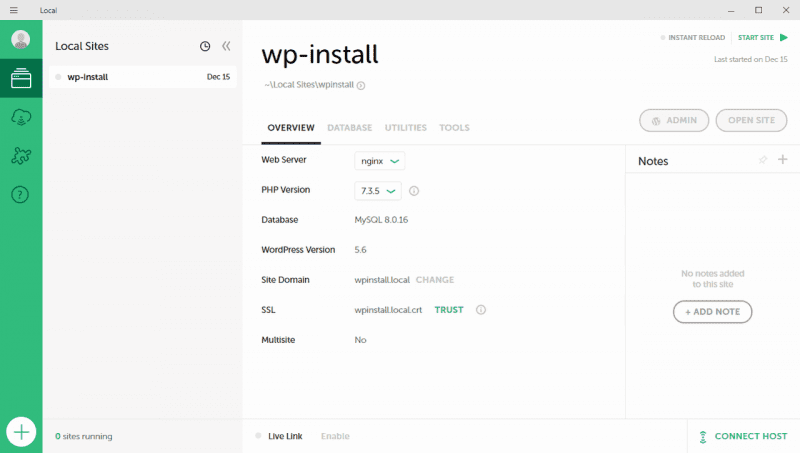
Das Tool Local ist speziell für lokale WordPress-Installationen entwickelt worden. Möchtest du den Webserver auch für andere Scripte nutzen, ist das nächste Tool besser für dich geeignet.
Beim Setup eines neuen Blogs kannst du zwischen Apache und nginx als Webserver wählen, für die Datenbank stehen dir MySQL und MariaDB zur Verfügung. Auch mehrere PHP-Versionen stehen zur Auswahl.
Mit Adminer verwaltest du deine DB und Mailhog fängt die lokalen E-Mails von WP ab.
Mit der kostenpflichtigen Pro-Version kannst du sogar einen Live Link teilen und deinen Blog automatisch auf Flywheel oder WPengine veröffentlichen.
XAMPP
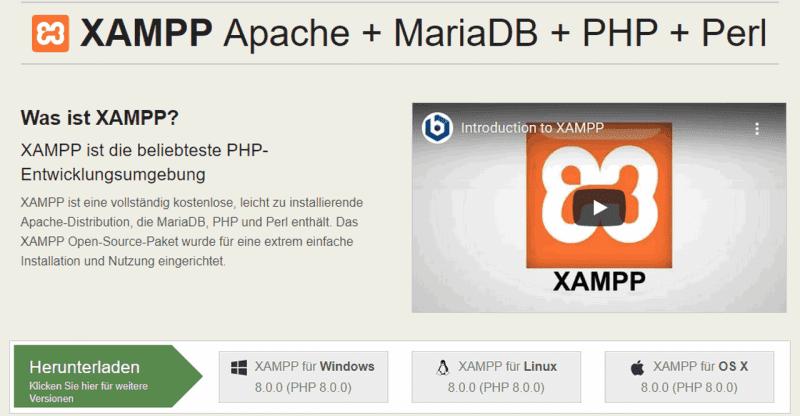
XAMPP ist nicht auf WordPress spezialisiert. Deshalb eignet sich dieses Paket besser, wenn du einen lokalen Webserver auch für andere Scripte und Aufgaben brauchst.
Das Projekt der Apache Friends liefert seit über 10 Jahren immer die aktuellsten Dienste mit einem einfachen Installer für Windows, Linux und macOS.
WordPress einrichten
Nachdem wir mit dem Punkt WordPress installieren fertig sind, geht es an die Einrichtung. Die eigentliche Arbeit beginnt erst jetzt!
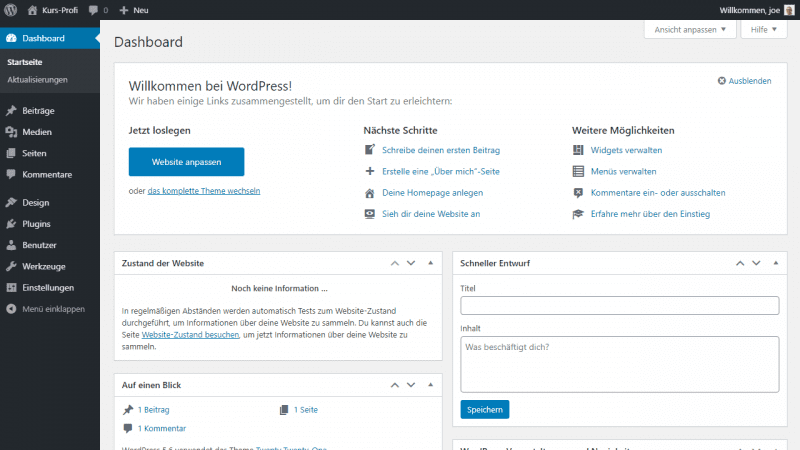
Das unberührte Dashboard begrüßt dich mit Informationen zur Website und dem Hauptmenü auf der linken Seite.
1. Beispieldaten löschen
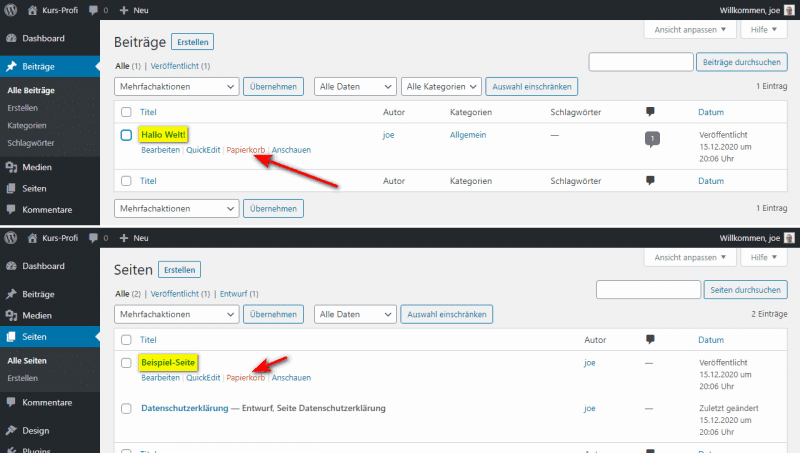
WP kommt mit den immer gleichen Beispieldaten. Diese sollten auf jedem Blog gelöscht werden.
Unter Beiträge lösche „Hallo Welt!“ und in Seiten die „Beispiel-Seite“. Der Beispiel-Kommentar wird automatisch mit dem Beitrag gelöscht.
Falls im Menü Plugins die Einträge „Hello Dolly“ und „Akismet“ vorhanden sind, lösche die ebenfalls.
2. Dein Profil vervollständigen
In deinem Profil solltest du alle Daten vervollständigen. Diese werden im Blog und im HTML-Code genutzt. Zumindest dein Name, das Profilbild und das Textfeld „Biografische Angaben“ dürfen nicht fehlen.
3. Einstellungen
Im Menüpunkt Einstellungen findest du sieben Untermenüs. Das wird sich aber noch ändern, denn fast jedes Plugin hinterlegt hier seine Settings.
Die folgenden sieben Einstellungsmenüs solltest du auf jeden Fall aufmerksam durchgehen und an deine Bedürfnisse und Umgebung anpassen. Hast du das einmal erledigt, musst du nur mehr sehr selten hier rein.
3.1. Allgemein
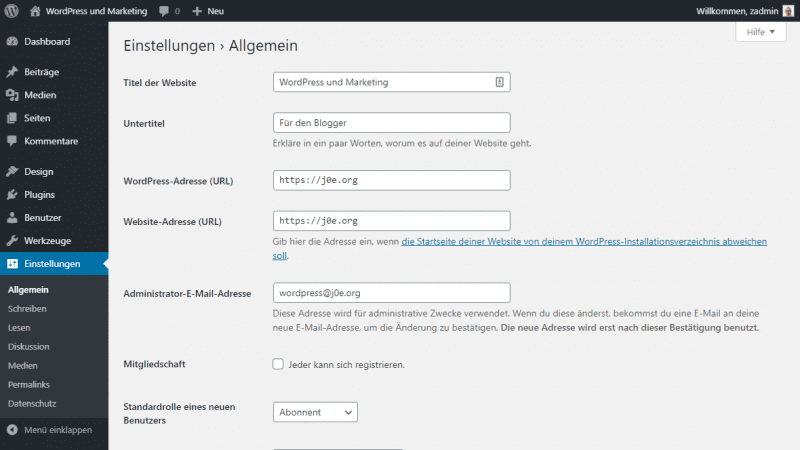
Titel, Untertitel, WordPress-Adresse und E-Mail sollte klar sein.
Möchtest du, dass sich Besucher auf deine Website registrieren können, musst du „Jeder kann sich registrieren.“ anhaken. Im Regelfall solltest du diese Option aber deaktiviert lassen.
Wichtig ist die richtige Zeitzone, das Datums- und Zeitformat. Nur so kann WP diese Daten auch richtig auf deiner Website anzeigen.
3.2. Schreiben
Unter Schreiben kannst du eine Kategorie selektieren, welche für jeden Beitrag als Standard ausgewählt sein soll.
Die restlichen Einstellungen für Veröffentlichung per E-Mail und Update-Services sind eher selten im Einsatz.
3.3. Lesen
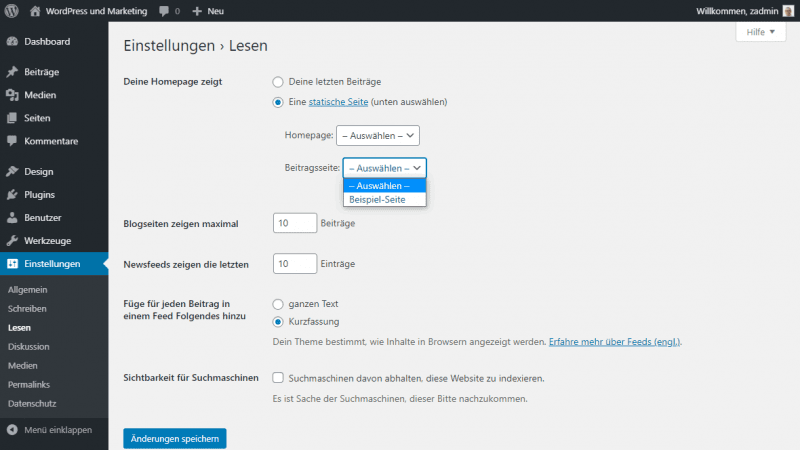
WordPress kann entweder deine letzten Beiträge, oder eine statische Seite als Startseite anzeigen lassen. Möchtest du einen klassischen Blog erstellen, passt die erste Option. Möchtest du aber eine aufwendigere Homepage gestalten, musst du dafür eine Seite erstellen und eine Seite für die Auflistung deines Blogposts. Anschließend wählst du diese zwei Seiten hier aus.
Für den Feed wähle ich immer die Kurzfassung aus, damit es Spammer nicht so einfach haben, meinen Content zu klauen.
Die letzte Einstellung setzt deine komplette Seite auf „noindex“, was Suchmaschinen davon abhalten soll, deine Inhalte zu indexieren und in den Suchergebnissen anzuzeigen.
<meta name="robots" content="noindex" />
3.4. Diskussion
In den Diskussionseinstellungen geht es um die Kommentare zu deinen Beiträgen und die Benachrichtigung über Verlinkungen. Leider bietet WordPress hier zu viele Einstellungen an.
Damit dein Blog nicht mit Spam-Kommentaren überfüllt wird, solltest du die Option „muss der Kommentar manuell freigegeben werden.“ aktivieren. So musst du wirklich jeden Kommentar selbst freischalten, bevor ihn irgendwer sehen kann.
ACHTUNG: Vergiss nicht, du bist selbst für jeden Inhalt auf deiner Seite verantwortlich. Auch für fremde Kommentare!
3.5. Medien
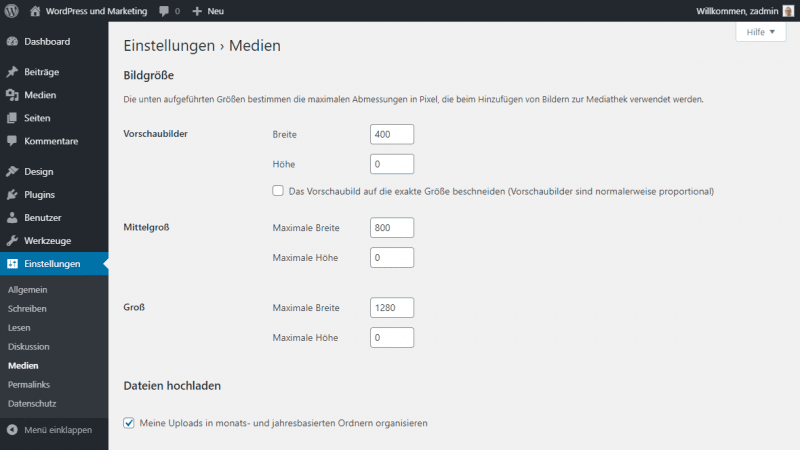
Der Bereich Medien ist wichtig für die automatische Erstellung zusätzlicher Bildergrößen. Die voreingestellten Werte waren vor 10 Jahren vielleicht noch sinnvoll, im Jahre 2024 sind die aber zu klein gewählt.
WordPress erstellt von jedem Bild diese drei Größen zusätzlich, und nutzt sie dann passend.
Die folgenden Angaben nutze ich bei meinen Seiten.
| Breite | Höhe | Erklärung | |
|---|---|---|---|
| Vorschaubilder | 400 | 0 | Halbe Blogpost-Breite |
| Mittelgroß | 800 | 0 | Blogpost-Breite |
| Groß | 1280 | 0 | Volle Breite deiner Website |
Erklärung zu den in der Tabelle gewählten Werten: Breite und Höhe werden in Pixel angegeben. In das Feld Höhe tippe eine Null, damit auch senkrechte Bilder wie Infografiken nicht zu klein generiert werden.
Seiten haben bei mir immer die volle Breite. Dafür brauche ich die Bilder der Option Groß.
Mittelgroß nutze ich für meine Beiträge/Blogposts. Hier nutze ich meist eine Inhaltsbreite von 800 px.
Sehr oft ist es passend ein Bild über die halbe Breite, neben dem Text zu zeigen. Dafür nutze ich dann die Vorschaubilder.
3.6. Permalinks
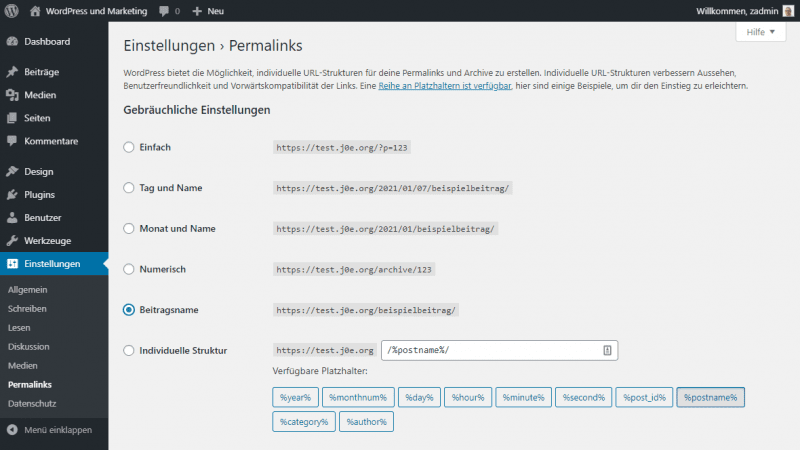
Jede Änderung auf dieser Seite kann die gesamte URL-Struktur deines Blogs verändern. Sei also vorsichtig!
Ich empfehle so gut wie immer die Einstellung „Beitragsname“ zu verwenden. Damit gibt es keine Probleme, wenn du einen Beitrag in eine andere Kategorie verschiebst, oder du mal deine Kategorien komplett neu aufbauen möchtest.
Die Kategorie-Basis und die Schlagwort-Basis kannst du leer lassen und wenn gewünscht anpassen.
3.7. Datenschutz
Wähle oder erstelle eine Seite für deine Datenschutzerklärung.
Weiter geht es mit der Wahl eines Themes und der notwendigen Plugins.
- WordPress Backup
Täglich verschlüsselte Offsite-Sicherung. - Firewall
Schütze deine Website vor Angriffen von Hackern. - Malware Entfernung
Deine Website wird täglich auf Viren gescannt und bei Infektion automatisch bereinigt.
Fazit WordPress installieren
Du hast gelernt, wie du WordPress installierst. Anschließend hast du die wichtigsten Einstellungen für einen neuen Blog angepasst.
Mehr zum WordPress Download.
Im nächsten Schritt kümmern wir uns um dein Theme und um ein paar notwendige Plugins.
Weiter zu Teil 5: WordPress-Themes und Plugins
Offenlegung Werbelinks: Mit einem Stern (*) gekennzeichnete Links und Buttons sind sogenannte Affiliate-Links. BloggerPilot bekommt bei einem Kauf eine Provision, die sich jedoch nicht auf den Endpreis auswirkt. Es ist uns wichtig zu betonen, dass dies keinen Einfluss auf unsere Bewertung oder Meinung hat.


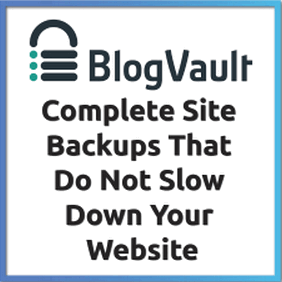
Vielen Dank Jochen für dein tolles Feedback und die Vorstellung von RAIDBOXES!
VG
Torben & Team