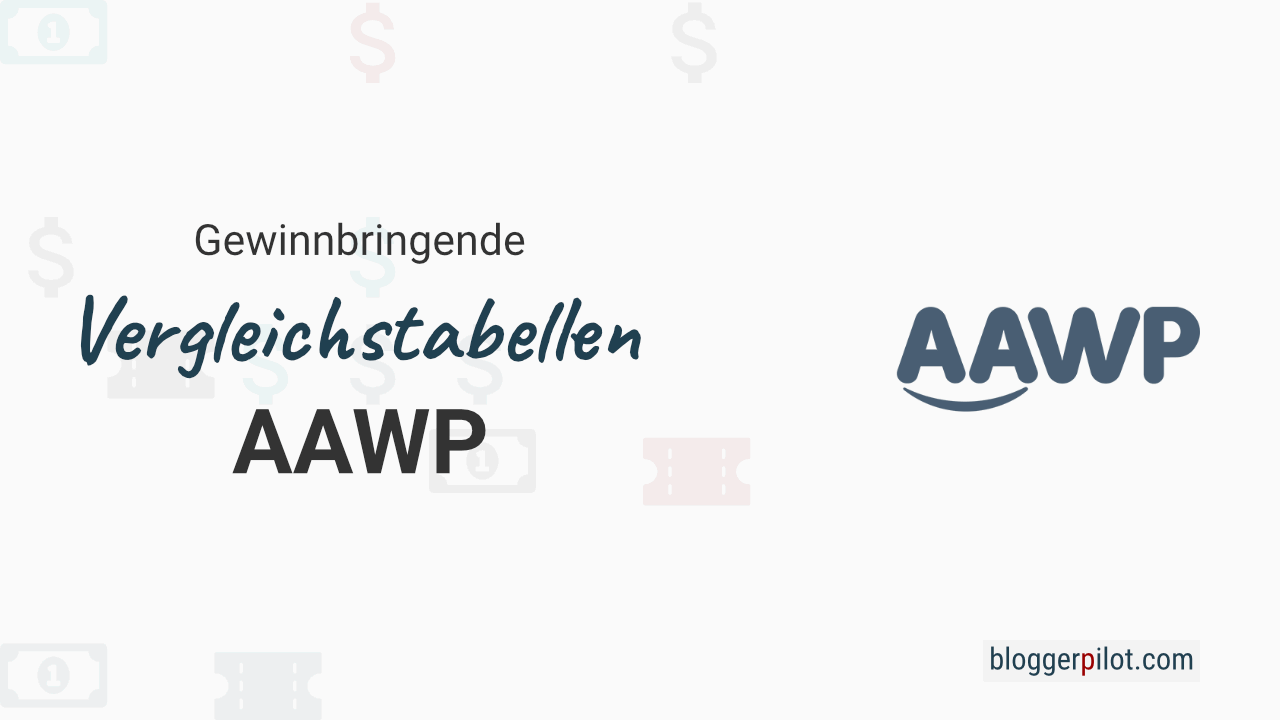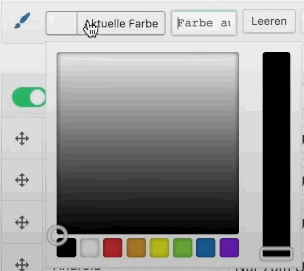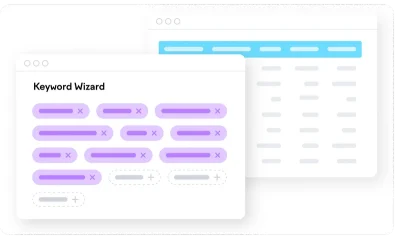Erstelle Vergleichstabellen für Amazon mit AAWP
Möchtest du mehr zum Thema Vergleichstabelle erfahren?
Das Plugin AAWP dürfte sicher vielen Amazon-Affiliates bereits ein Begriff sein. Doch wusstest du schon, dass du mit AAWP praktische Produktvergleichstabellen erstellen kannst, die deinen Besuchern einen echten Mehrwert bieten?
AAWP (Amazon Affiliates WordPress-Plugin) ist ein WordPress-Plugins für Affiliate-Marketer, die Produkte auf Amazon bewerben. Eines der Top-Features sind die Vergleichstabellen, mit denen du die Produkte gegenüberstellen kannst und so den benötigten Mehrwert für deine Besucher lieferst.
In diesem Artikel zeigen wir dir, was die Produktvergleichstabellen für Amazon alles können. Außerdem erfährst du, wie du selbst mit AAWP Tabellen erstellen kannst.
Was sind Produktvergleichstabellen für Amazon?
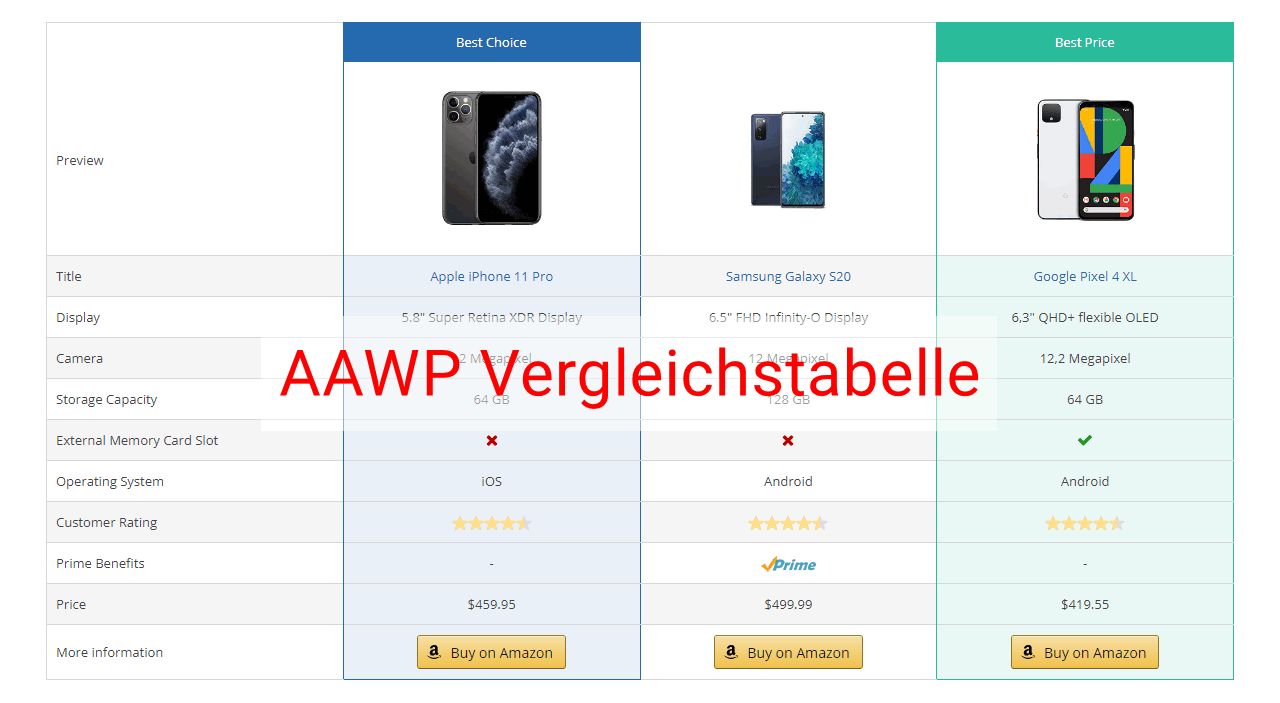
Produktvergleichstabellen kennst du wahrscheinlich von Amazon selbst. Bei vielen Artikeln findest du auf der Detailseite eines Produkts auf Amazon.de eine Tabelle, die das aktuelle Produkt Review mit ähnlichen Produkten aus derselben Kategorie vergleicht.
Klingt nach einer praktischen Sache für Affiliates, oder? Leider bietet Amazon bisher keine vernünftige Schnittstelle an, damit auch Amazon-Partner diese Tabellen unkompliziert auf ihre eigenen Websites holen können.
Doch zum Glück gibt es mit dem WordPress-Plugin AAWP eine Möglichkeit, sehr einfach selbst entsprechende AAWP Produktvergleichstabellen zu erstellen.
Was ist eigentlich AAWP und woher bekommst du das Plugin?
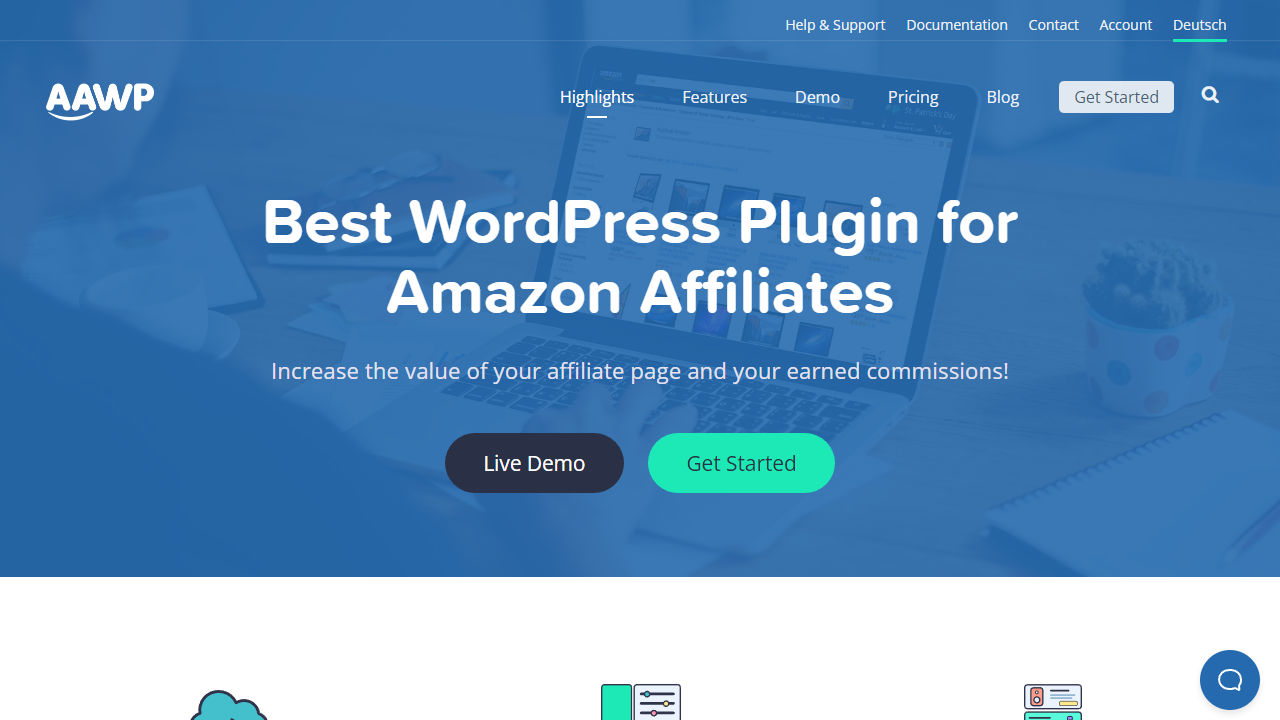
AAWP steht für Amazon Affiliates WordPress-Plugin. Wie der Name es bereits verrät, verbirgt sich dahinter ein Plugin, das dir das Leben als Amazon-Partner leichter machen soll. Zu diesem Zweck bietet AAWP eine ganze Reihe sehr nützlicher Features, um zu bewerbende Produkte mithilfe der Amazon-API in deine Website zu integrieren.
In der Plugin-Suche von WordPress wirst du das Plugin allerdings nicht finden. Das liegt daran, dass es sich bei AAWP um ein ausschließlich kostenpflichtiges Premium-Plugin handelt, das keine kostenlose Basisversion bereithält.
Allerdings bietet der Hersteller eine 30-Tage-Geld-zurück-Garantie. Das heißt, dass du das Plugin zwar zunächst kaufen musst, falls es dir jedoch wider Erwarten ganz und gar nicht gefallen sollte, kannst du deine Nutzungslizenz innerhalb von 30 Tagen zurückgeben und bekommst dein Geld wieder.
Du kannst AAWP auf der Website des Herstellers kaufen. Es kostet in der günstigsten Version zurzeit 49 Euro. In dieser „Personal“-Version darfst du das Plugin auf einer einzigen Domain einsetzen und bekommst ein Jahr lang Support und Updates.
Hergestellt wird das Plugin übrigens vom deutschen WordPress-Spezialisten fdmedia, der auch noch diverse andere Services rund um WordPress anbietet.
Welche Features bietet AAWP für Vergleichstabellen?
Das AAWP-Plugin bietet dir für seinen Preis eine ganze Menge nützlicher Funktionen. Es funktioniert mit den Amazon-Versionen von Deutschland, USA, UK, Spanien, Frankreich, Italien, Brasilien, China, Kanada, Japan, Indien und Mexiko.
Mit AAWP kannst du nicht nur sehr einfach Amazon-Links erstellen. Es bietet dir auch eine ganze Reihe weiterer Templates für die Anzeige von Produkten. Darunter vertikale und horizontale Boxen, Listen und eben die in diesem Artikel vorgestellten Produkttabellen.
AAWP beherrscht sowohl den automatisierten Datenabruf von der Amazon-API (für aktuelle Preise zum Beispiel) als auch Caching. Caching macht deine Seite mit Amazon-Produkten schneller, da die Daten so nicht für jeden Seitenaufruf neu von Amazon bezogen werden müssen.
Du verwendest Google Analytics und den Google Tag Manager? Dann wird es dich sicher freuen, dass AAWP eingebaute Unterstützung dafür anbietet. Und auch für Google Accelerated Mobile Pages bietet AAWP entsprechende Optimierungen.
Hier sind einige weitere nützliche Funktionen von AAWP:
- Geo-Targeting: Leite jeden Besucher auf den Amazon-Shop in seiner Region um
- Responsives Design: Das Plugin funktioniert auch auf Mobilgeräten hervorragend
- Das Design lässt sich an deine Vorstellungen anpassen
- Praktisches Erstellen von Bestseller- und Neuheiten-Listen
- Praktische Browsererweiterung zum Erstellen von Shortcodes direkt aus dem Browser
- Erstellen eigener Templates
- Lässt dich Amazon-Prime-Produkte als solche markieren, was dir unter Umständen eine höhere Provision einbringt
- Platzieren von nahezu beliebigen Produktinformationen an einer beliebigen Stelle deiner Website
Anleitung: So erstellst du eine Produktvergleichstabelle mit dem AAWP-Plugin für WordPress
In diesem Teil des Artikels zeigen wir dir Schritt für Schritt, wie du selbst mit AAWP Vergleichstabellen für Amazon-Produkte auf deiner WordPress-Seite erstellen kannst.
Schritt 1: So installierst du AAWP
Du hast AAWP noch gar nicht installiert? Keine Sorge, die Installation ist nicht schwierig. Zunächst einmal musst du natürlich eines der Pakete von AAWP auf https://aawp.de/preise/ erwerben. Im Anschluss kannst du das Plugin im ZIP-Format herunterladen.
Gehe dann in die Plugin-Übersicht in deinem WordPress-Backend. Hier klickst du ganz oben auf den Button „Installieren“. (Ausführliche Anleitung wie du ein Plugins installierst)
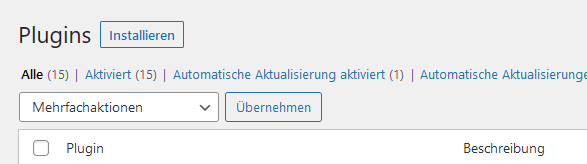
Auf der dann angezeigten Seite musst ebenfalls du ganz oben auf „Plugin hochladen“ klicken.
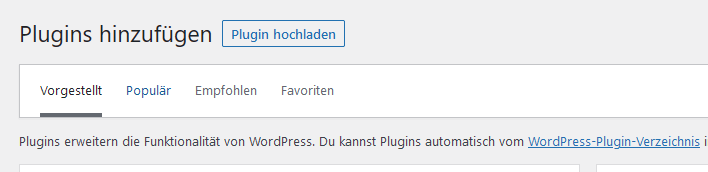
Wähle die ZIP-Datei aus, die du vom AAWP-Hersteller bekommen hast. Klicke nun auf „Jetzt installieren“.
Stelle nach der Installation sicher, dass du das Plugin auch aktiviert hast. Hat alles geklappt, solltest du jetzt einen neuen Eintrag in der WordPress-Sidebar haben: Amazon Affiliate.
Schritt 2: Eine neue Vergleichstabelle anlegen
Als Erstes musst du natürlich eine neue Tabelle anlegen. Klicke in der Sidebar des WordPress-Backends auf „Amazon Affiliate“ und dann auf „Vergleichstabellen“.
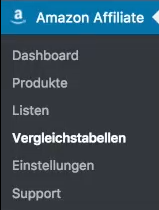
Nun siehst du die Übersicht der bisher erstellten Vergleichstabellen. Die ist natürlich jetzt noch leer. Klicke ganz oben auf der Seite auf „Hinzufügen“, um eine neue Tabelle zu erstellen.

Anschließend kannst du deiner neuen Vergleichstabelle im oberen Textfeld einen Namen geben.
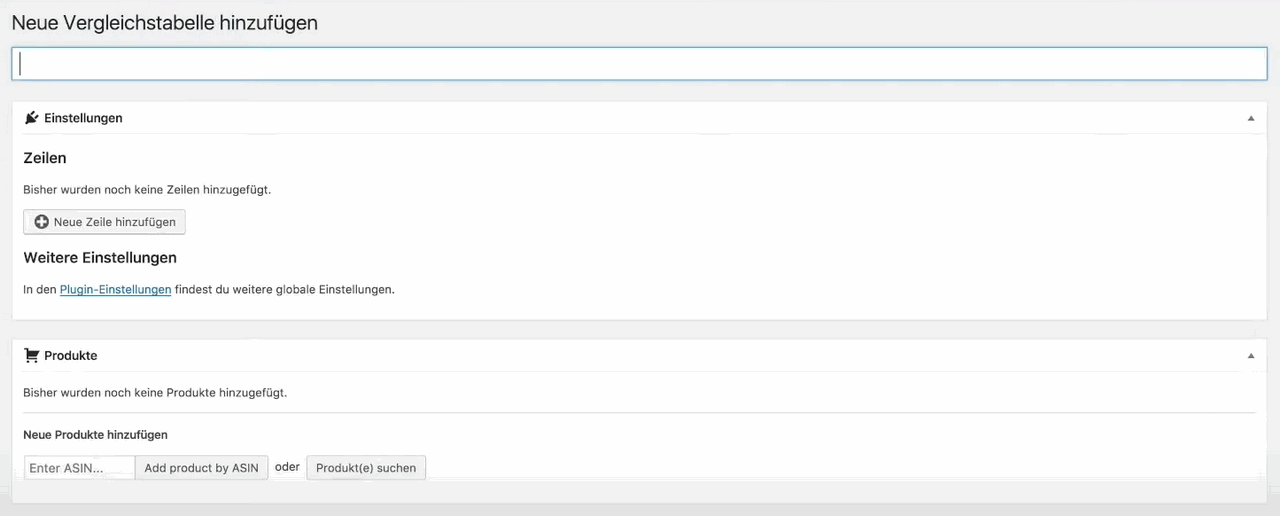
Schritt 3: Füge Produkte hinzu
Für eine Produktvergleichstabelle benötigst du natürlich zwei oder mehr Produkte. Um ein Produkt zu deiner Tabelle hinzuzufügen, gibt dir das AAWP-Plugin zwei Möglichkeiten.
Zum einen kannst du ein Produkt direkt über die Amazon-Nummer des Produkts (ASIN) auswählen. Gib dazu einfach die ASIN unter „Produkte“ (siehe Screenshot oben) in das Feld „Enter ASIN…“ ein und klicke danach auf „Add product by ASIN“.
Die andere Möglichkeit besteht darin, dass du das Produkt über eine Produktsuche auswählst. Klicke dazu direkt neben dem eben erwähnten Button auf die Schaltfläche „Produkt(e) suchen“. Es öffnet sich der folgende Suchdialog:
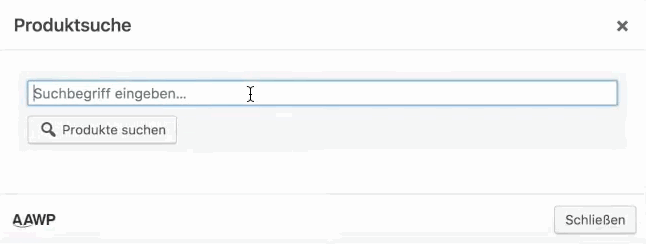
Du musst hier nicht zwingend nach einem bestimmten Produktnamen suchen, sondern kannst auch nach einer Produktkategorie wie „Tablet“ suchen. Klicke einfach auf alle Produkte, die Teil deiner Tabelle werden sollen und bestätige dann deine Auswahl.
Schritt 4: Tabellenzeilen festlegen
Nachdem du einige Produkte für deine Vergleichstabelle ausgewählt hast, geht es nun darum, festzulegen, welche Daten deine Tabelle anzeigen soll. Die einzelnen Tabellenzeilen kannst du im Abschnitt „Einstellungen“ (siehe Screenshot unter Schritt 1) erstellen. Klicke dazu auf den Button „Neue Zeile hinzufügen“.

Anschließend kannst du eine Beschriftung für die Zeile eingeben und auswählen, welchen Datentyp das Feld haben soll. Die Datentypen gliedern sich in die folgenden Kategorien:
- Produktinformationen: Dies sind die Informationen, die das AAWP-Plugin direkt über die Amazon-Schnittstellen holen kann. Dazu gehören etwa der Titel des Produkts, das Vorschaubild und der Preis
- Elemente: Ein Ja/Nein-Element, das anzeigt, ob ein Produktfeature vorhanden ist oder eben nicht.
- Custom Output: Produktdaten, die du selbst hinzufügst, beispielsweise als Text oder HTML.
Hast du alle nötigen Zeilen hinzugefügt? Dann kannst du auf den blauen Button „Veröffentlichen“ klicken. Fertig ist deine Tabelle!
Schritt 5: Deine Vergleichstabelle in einen Beitrag einbauen
Deine Tabelle ist zwar veröffentlicht, wird aber noch nirgends angezeigt. Du musst sie selbst in einen Beitrag oder eine Seite einbauen.
Das Einbauen deiner neuen AAWP Vergleichstabelle geschieht über einen WordPress-Shortcode. Das ist einfach ein kleiner Text in eckigen Klammern, den WordPress in die eigentliche Tabelle umwandelt.
Du findest den Shortcode für deine Tabelle ganz oben rechts. Kopiere den Code und füge ihn an einer beliebigen Stelle im Text deines Beitrags oder deiner Seite ein.
Wenn du anschließend den Beitrag veröffentlichst oder aktualisierst, erscheint die Tabelle an der Stelle des Shortcodes auf deiner Website.
Häufige Fragen zu den Produktvergleichstabellen von AAWP
In diesem Abschnitt haben wir einige häufig auftretende Fragen zu den Tabellen in AAWP zusammengestellt und beantworten diese für dich.
Kann ich einzelne Produkte in der Tabelle hervorheben?
Ja, das geht. Du kannst einzelnen Produkten deiner Amazon-Vergleichstabelle einen zusätzlichen Titel und eine eigene Rahmenfarbe geben. So kannst du Produkte für verschiedene Kundentypen ausweisen, zum Beispiel ein Produkt als „Bester Preis“ oder „Empfehlung“ kennzeichnen.
Um ein Produkt hervorzuheben, kannst du wie folgt vorgehen:
- 1. Öffne die Einstellungsseite deiner Tabelle
- 2. Scrolle nach unten zu den einzelnen Produktdetails
- 3. Klicke auf den Link „Weitere Einstellungen anzeigen“ im Tabellenkopf des hervorzuhebenden Produkts
- 4. Klicke ganz unten im Footer der Tabelle auf das Pinselsymbol und dann auf das Farbfeld daneben
- 5. Wähle im erscheinenden Popup eine der angebotenen Farben oder klicke auf eine Stelle im Farbfeld, um deiner Tabelle eine Farbe zu geben
- 6. Nun kannst du optional noch im Footer einen Titel für den farbigen Rahmen eingeben („Gggfls. Text eingeben …“)
Sind AAWP-Vergleichstabellen gut für meine Conversion-Rate?
Die Antwort auf diese Frage ist sicher für jeden Amazon-Affiliate und jede Tabelle unterschiedlich. Aber in den meisten Fällen dürfte die Antwort hier ein klares „ja“ sein. Das ist nicht nur unserer Erfahrung nach so — auch bekannte Blogger wie Peer Wandiger (affiliate-marketing-tipps.de) schwören auf das Plugin.
Es ergibt auch Sinn. Produktboxen ermöglichen einfach eine Übersicht, die kein Text so leisten kann. Besucher sehen auf einen Blick nicht nur die Daten eines besprochenen Produktes, sondern eben auch passende Alternativen. So kannst du für unterschiedliche Geschmäcker jeweils ein eigenes Produkt in deine Tabelle aufnehmen, was die Wahrscheinlichkeit erhöht, dass Leser ein passende Produkt finden und darauf klicken.
Welche Inhaltstypen unterstützen die AAWP-Tabellen?
AAWP unterstützt eine ganze Reihe unterschiedlicher Inhalte für deine Tabellenzeilen. Du kannst den Tabellenzeilentyp wie weiter oben unter Schritt 3 beschrieben einstellen.
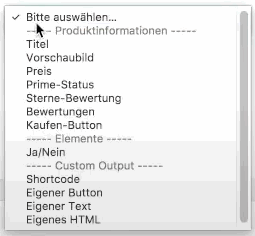
Das Auswahlmenü für die Inhaltstypen sieht wie folgt aus:
Unter „Produktinformationen“ sind alle diejenigen Daten zusammengefasst, die das Plugin automatisch von Amazon beziehen kann. Die Feldtypen sind eigentlich alle selbsterklärend.
Unter „Custom Output“ finden sich einige Inhaltstypen, deren Inhalt du selbst manuell eingeben musst. Oft kommt es vor, dass bei einem Produkt auf Amazon einige wichtige Details nur in der Beschreibung erwähnt werden. Manchmal stehen sie nicht mal dort, sondern du weißt sie eventuell nur, weil du die Herstellerseite oder das Handbuch gelesen hast.
Die beiden wichtigsten selbst erstellten Inhaltstypen sind sicherlich „Eigener Text“ und „Eigenes HTML“, bei denen du komplett frei bist, in welcher Weise du die Informationen präsentierst.
Funktionieren die Produktvergleichstabellen auch auf Smartphones?
Ja, die Vergleichstabellen funktionieren auch auf Smartphones. Der einzige Unterschied zu der Desktop-Version ist, dass jedes Produkt in einer eigenen Tabelle dargestellt wird. Und diese Tabellen werden dann untereinander dargestellt.
Es ist dann zwar strenggenommen keine Vergleichstabelle im eigentlichen Sinne mehr, aber die Informationen sind trotzdem alle vorhanden. Von daher eigentlich eine gute Lösung für kleine Smartphone-Bildschirme.
Fazit
Mit den Produktvergleichstabellen des Amazon Affiliate WordPress-Plugin (AAWP) hebst du dein Affiliate-Marketing für Amazon-Produkte auf ein neues Level. Die erzeugten Tabellen geben potenziellen Käufern auf einen Blick alle wichtigen Infos zu Produkten und ihren Alternativen. Und das erhöht eben auch die Wahrscheinlichkeit, dass deine Produktlinks angeklickt werden.
Mindestens 49 Euro für ein Plugin, das du vorher nicht einmal ausprobieren kannst, mag dir vielleicht viel erscheinen. Aber unserer Meinung nach ist AAWP sein Geld mehr als wert. Wenn du sehr oft Amazon-Produkte bewirbst, kann dir das AAWP-Plugin eine ganze Menge Zeit sparen.
Amazon Ecommerce
Nutze Semrush-Apps für Amazon und steigere dein E-Commerce-Geschäft.
Wer erstellt schon gerne händisch andauernd Tabellen und kopiert Daten hinein, die nach zwei Tagen schon wieder veraltet sind? Genau, wir auch nicht. Alleine schon für die Vergleichstabellen lohnt sich das AAWP-Plugin daher aus unserer Sicht.
Offenlegung Werbelinks: Mit einem Stern (*) gekennzeichnete Links und Buttons sind sogenannte Affiliate-Links. BloggerPilot bekommt bei einem Kauf eine Provision, die sich jedoch nicht auf den Endpreis auswirkt. Es ist uns wichtig zu betonen, dass dies keinen Einfluss auf unsere Bewertung oder Meinung hat.