Asset CleanUp Pro Review: Page Speed Booster
There are now countless WordPress performance plugins and many of them work in a very similar way. More and more of these extensions also want to be considered an all-in-one solution and accordingly try to offer a bit of everything, although not every developer succeeds equally well.
Asset CleanUp Pro cleans up your WordPress website by removing unneeded (and often large) JavaScript libraries, CSS files and HTML code. All of this unused code is referred to as “assets”. Asset CleanUp ensures that your site only loads code when it’s needed.
Asset CleanUp Pro: Page Speed Booster does not try to do exactly that. Rather, right after installation, it points out that the plugin works best in conjunction with other performance plugins, for example regarding caching. An interesting starting point for a free performance plugin. I think so.
Personally, I like this direct honesty and I also like it when developers focus on a specific area. Why? Because it usually leads to that area being optimized in a very targeted way. This is due to the fact that especially with WordPress every developer has his strengths and weaknesses.
For me, therefore, the well-known saying applies here more than anywhere else: If you do everything, you can’t do anything very well.
What the developer of Asset CleanUp can do or how much the extension is good for WordPress, I wanted to find out for the blogpost. For this purpose, I downloaded the plugin and subjected it to an intensive test. Now I’ll tell you here whether it could really convince me in the end or disappointed me all along the line.
What does Asset CleanUp Pro cost?
| Basic | Plus | Unlimited Sites | |
|---|---|---|---|
| Sites | 1 | 3 | ∞ |
| Updates & Support | 1 year | 1 year | 1 year |
| Price | $ 49.00 / year | $ 79.00 / year | $ 149.00 / year |
| To the offer | To the offer | To the offer |
Asset CleanUp Lite vs Pro
The question is always asked whether the Pro version is absolutely necessary, or whether the free Lite version is also sufficient.
First of all, I would like to show you the functions in the comparison table:
| Function | Lite | Pro |
|---|---|---|
| Manage CSS and JavaScript files on the homepage, in posts, pages and custom post types (e.g. WooCommerce product pages, download articles from Easy Digital Downloads) | ✔️ | ✔️ |
| Bulk Unload: Everywhere (site-wide), on specific pages and post types, add load exceptions | ✔️ | ✔️ |
| Manage CSS and JavaScript files in the dashboard (default) and in the frontend view (bottom of the page), if selected. | ✔️ | ✔️ |
| Enable “test mode” to apply the plugin’s changes only to the logged-in administrator for debugging purposes | ✔️ | ✔️ |
| Minimize remaining loaded CSS and JavaScript files (with the option to add exceptions) | ✔️ | ✔️ |
Combine the remaining loaded CSS and JavaScript files into fewer files from each | ✔️ | ✔️ |
Remove unused elements from the | ✔️ | ✔️ |
| Site-Wide Unload for common elements that are often unused, such as: WordPress Emojis, jQuery Migrate, Comment Reply (when WP is not used as a blog) | ✔️ | ✔️ |
| Disable XML-RPC protocol support partially or completely | ✔️ | ✔️ |
| Inline CSS files | ✔️ | ✔️ |
| Inline JavaScript files | ❌ | ✔️ |
| Instruction to the browser to download a CSS/JS file based on the visitor’s screen size (e.g., on a desktop device, but not on a mobile device) | ❌ | ✔️ |
Move CSS loaded in | ❌ | ✔️ |
| Manage CSS and JavaScript files for categories, tags, custom taxonomy pages, date and author archive pages, search results, and 404 not found pages | ❌ | ✔️ |
| Manage hardcoded (unqueued) CSS and JavaScript files | ❌ | ✔️ |
Move CSS and JavaScript files | ❌ | ✔️ |
| Applying the “async” and “defer” attributes to loaded JavaScript files | ❌ | ✔️ |
| Priority in releasing new features and other improvements (updates intended for both Lite and Pro plugins are released to Pro users first) | ❌ | ✔️ |
| Priority customer support | ❌ | ✔️ |
Why you absolutely need the Pro version
Now it’s true that you can use the Asset CleanUp plugin in its free variant as well, but that will quickly bring you to the set limits. The free version is unfortunately very limited and any option that goes deeper into the details of an appropriate optimization is thus locked and reserved for the Pro version.
For example, the Plugin Manager is only available to Pro users. Even the CSS and JS Manager is throttled accordingly, as it can load and unload by page, but not categories, tags, search and so on. This makes the plugin in its free variant a mere demo of the possibilities that await you in the Pro version.
The Pro version currently costs a whopping $ 49.00 per year, but is not necessarily due every year, because probably only the updates and support are paid. So if you want to skip a few months, you can theoretically do that. For three pages you pay $ 79.00 and for infinite $ 149.00.
What is the Asset CleanUp plugin for?
The Asset CleanUp WordPress plugin is a performance plugin in the classic sense. Just like Swift Performance or even Perfmatters, it is meant to increase the performance of WordPress through simple optimizations. This increased efficiency is then usually reflected in better, i.e. shorter loading times and this automatically leads to more visitors and higher rankings.
However, compared to the best performance plugins for WordPress, the Asset CleanUp plugin has a strong focus on the assets that give it its name. So it mainly takes care of the resources, in this case useless CSS and JavaScript files. There are usually a lot of them in WordPress, which is due to the basic structure of the content management system.
This circumstance is thus due to the structure of the CMS. WordPress allows users to integrate large and small customizations through themes and plugins. These then come with their own CSS and Javascript files. Mostly, however, these files are integrated always and everywhere, even if the function or element that requires them is not even present on the respective page.
The Asset CleanUp plugin wants to take care of exactly this problem. It removes superfluous files and reduces the page size sometimes enormously. How much value the optimization has, but ultimately always depends on how many plugins you use and how messy CSS and Javascript files have been integrated in each case.
Configure Asset CleanUp for WordPress correctly
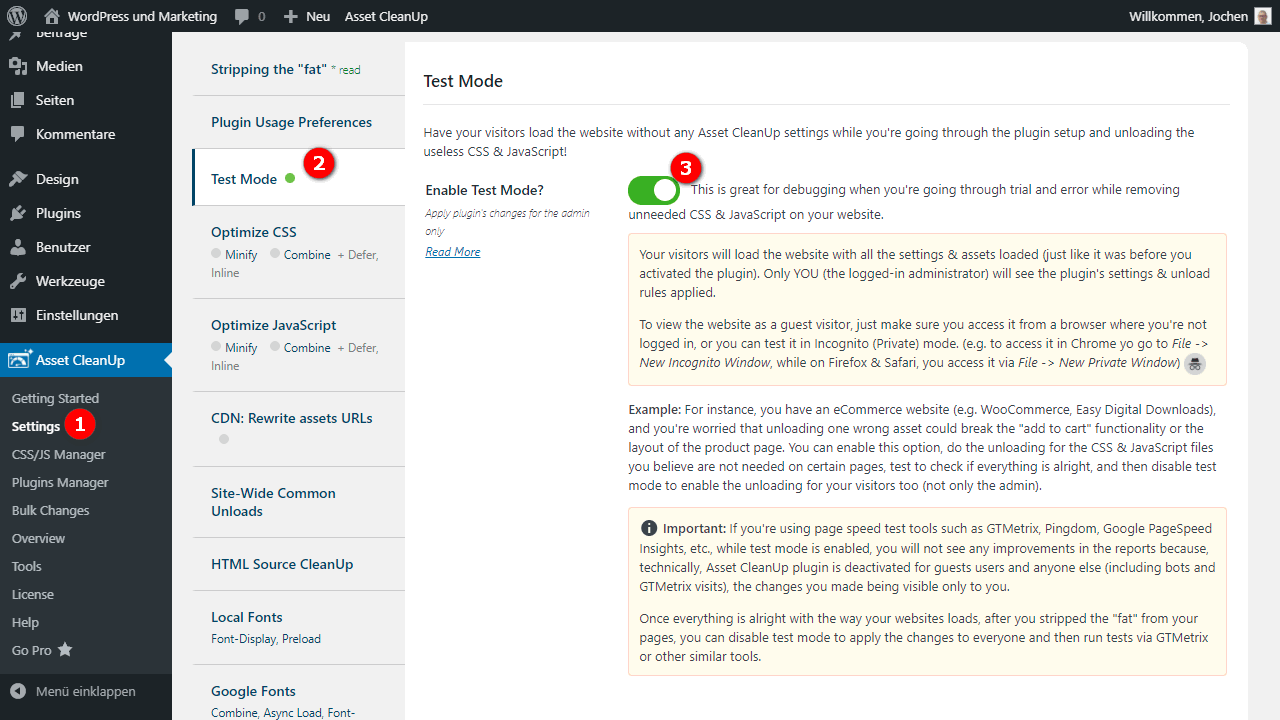
Basically, I recommend you to switch to the so-called test mode for the first configuration. In the test mode, which Asset CleanUp, fortunately, provides by default, all changes and optimizations are only visible for you as a logged-in admin of WordPress. This way, you can check for yourself whether your blog continues to work as usual and whether the option has the effect you expected.
Asset CleanUp for WordPress is divided into several, but especially in three very clearly structured areas. These individual sections I would like to go through with you here. But first we start with the settings, which are the basis for all following configurations in Asset CleanUp.
Settings
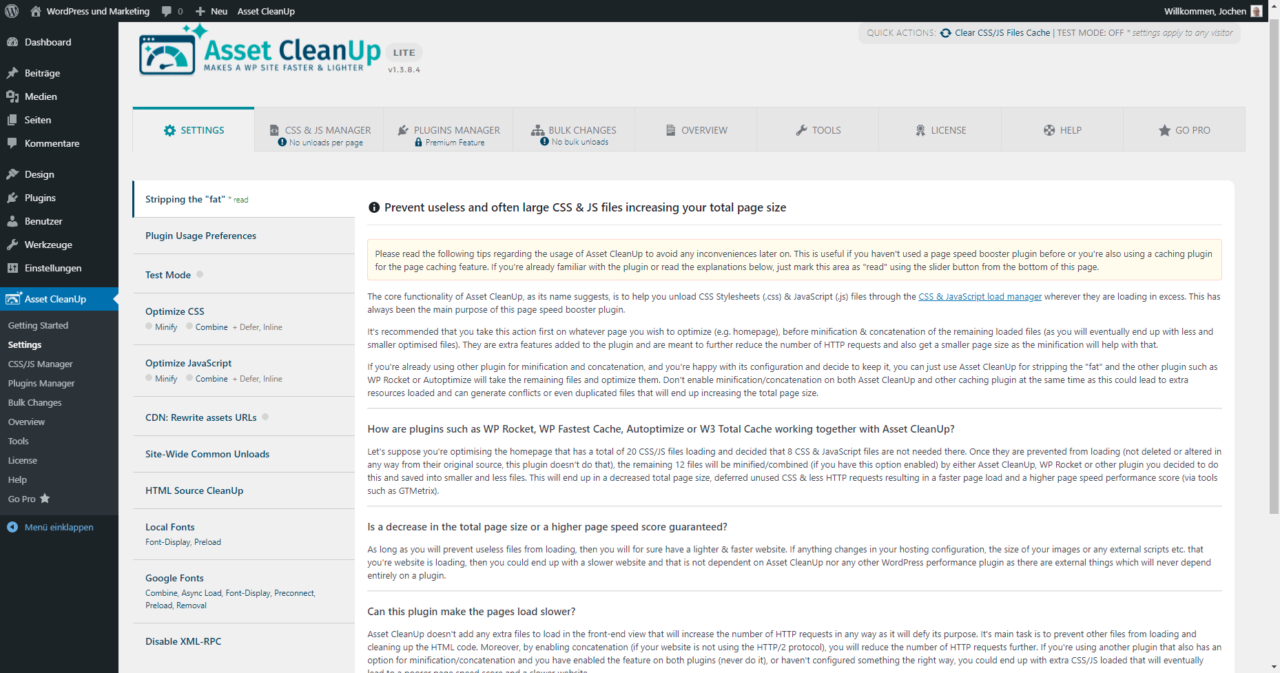
In the settings of Asset CleanUp, basic measures can be regulated. For example, the WordPress Core Assets can be hidden, so that they are not accidentally locked.
Likewise, it is possible here to change details on the layout and to turn the just mentioned test mode on or off. Minification of CSS and JS files are standard at this point, as is combining multiple files into a single one. Likewise, the oEmbed feature can be completely disabled, just like the emojis, dashicons and the Gutenberg Blocks CSS or Comment Reply. Basic stuff.
I’ll say it straight and to the point, so as not to beat around the bush. Under Settings you’ll find unspecific optimization options, which other plugins already integrate and which generally belong to the standard of every performance optimization. Nothing new, but important for optimization.
CSS & JS Manager
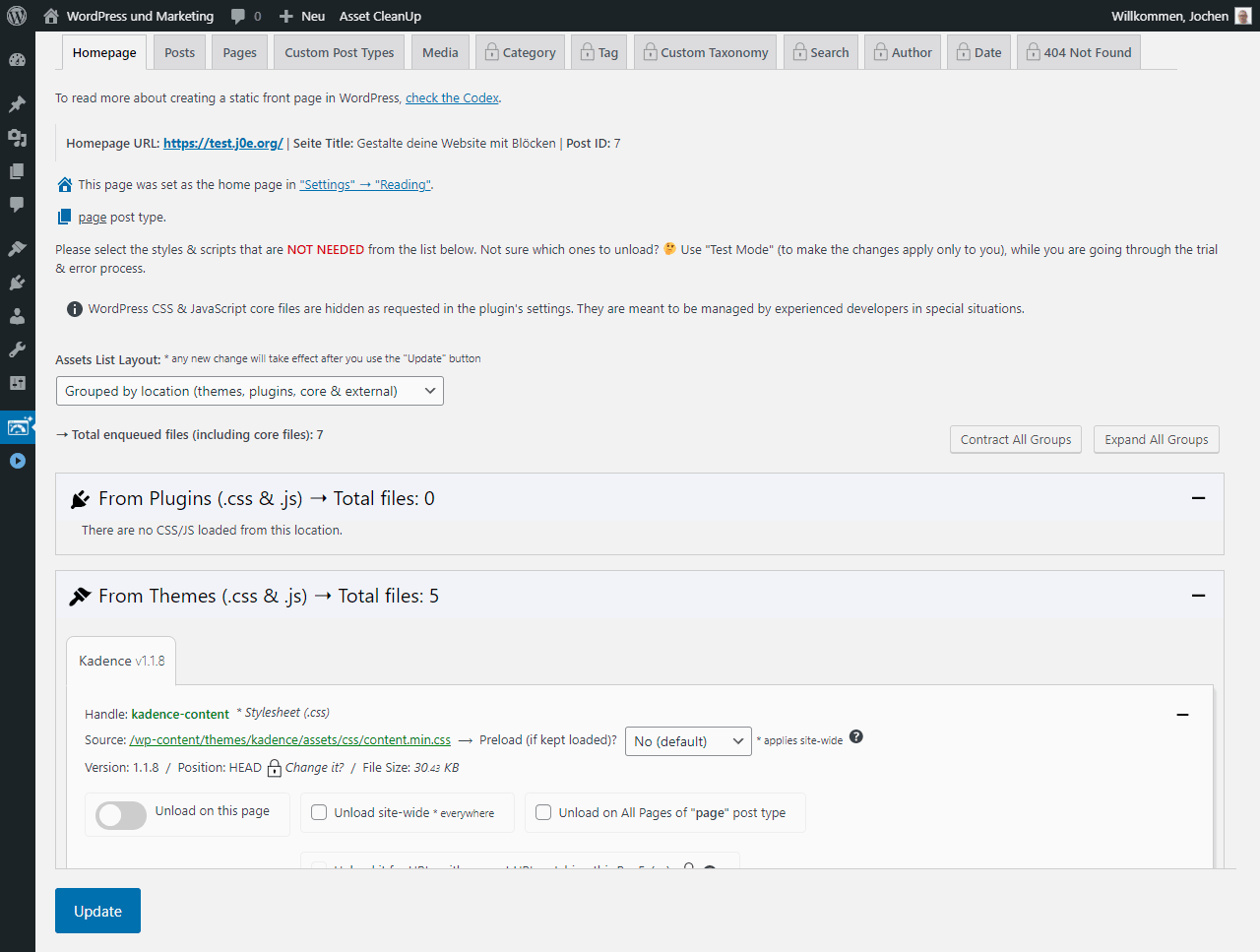
In the CSS and JS Manager it is possible to select from a list of files those that should be loaded or not loaded. This is done per page. On the homepage you usually don’t need the CSS file that adds an author box in the post.
On the other hand, you need a script that shows a dynamic widget on the home page, not on all subpages. This way you can massively reduce the page size, because per page really only what is in use is loaded. In theory a simple and logical rule, which WordPress nevertheless disregards only too gladly.
Plugin Manager
The Plugin Manager does a similar job. Here you can ensure that plugins with their assets are no longer automatically loaded everywhere in the blog. For example, if a plugin is used exclusively in the backend, it must be integrated only there or vice versa. As an example, the popular Contact Form 7 plugin is mentioned here. This could be loaded using RegEx only on the contact page, instead of just always and everywhere. Such settings are important to have the bloat added by plugins exclusively on the pages where the plugins are actually in use. In the worst case, the extensions add their bloat everywhere on your blog and not only where they are actually active.
Bulk Changes

Bulk Changes are rules that apply to multiple pages of the same type or even page-wide. Just like in the Overview section, here you can once again check for rules that are in effect and would automatically extend to multiple areas or even all of them. Of course, they are just as easily adjusted or corrected at this point.
Other
There are still a few functions, which I had not mentioned here now separately. For example, the optimization of web fonts or Google Fonts or the CDN Rewrite. It is also possible to export the settings of the plugin and import them in another blog.
Settings per post
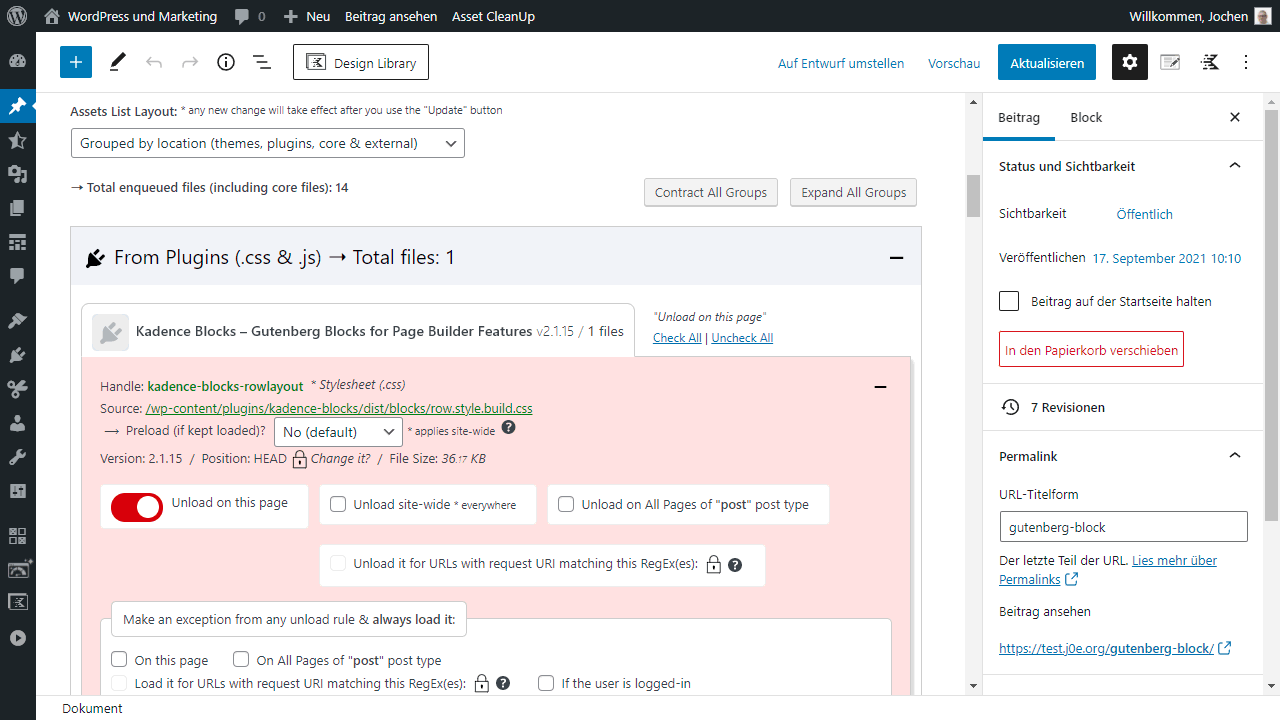
Very granular you can also make the settings directly in each post or page in the editor.
In the image you can see how I disabled the loading of the CSS file for the Kadence Row block.
A very technical and complicated plugin
What I didn’t like at all about the extension from the beginning is its incredibly technical appearance. Everything in the plugin has not been integrated very nicely, nor has it been designed to be catchy. On the contrary. Right after the first installation, a long text in English is waiting for you, explaining about risks and side effects. No problem, you think now, it is quickly read and better one warning too much, than no hint at all. I’m with you on that one, too.
Unfortunately, this circumstance continues. No sooner had I switched to the settings than the next text was waiting, including yellow glowing warnings. All this is not particularly well solved and also not catchy. On the contrary. Especially if you don’t know your way around yet, you would like to delete the extension immediately. Especially since the text is very technical and only available in English. Even for me as a professional, it all seems too fiddly.
Unfortunately, this aspect runs through the entire plugin. Almost every setting is explained with a lot of text, just not to leave out any hint. Everything seems and becomes extremely complicated. Much more complex than it really is or should be. Sure, it is a technical plugin, but so many help texts and explanations and all the poorly presented options I have rarely experienced in a WordPress plugin. Especially nowadays, when almost all extensions try to appear very catchy.
Best WordPress Hosting
Hosting recommendations are usually garbage.
Often extremely cheap hosting packages for $ 3 are recommended, others advertise a $ 100 VPS, because they earn the most as an affiliate thereby. In the end, we all just want the fastest possible web space for as little money as possible.
And optimized for WordPress!
What else is important? The server should be a fast backbone for your website and the support should answer as fast as possible, and preferably in your language.
You can get all this at Cloudways from $ 10,00 / month.
Asset CleanUP Alternative
As a direct competitor, the WordPress plugin Perfmatters should be mentioned.
The functions are largely equivalent, but Asset CleanUp Pro goes into much more depth.
Conclusion about the Asset CleanUp extension
Well, what should I say great. What Asset CleanUp does very well and right is that it doesn’t compromise. It is a technical and intertwined plugin for CSS and Javascript optimization. As such, it’s not for blogging beginners, and it’s not necessarily for starting an optimization, but rather for fine-tuning at the end.
If you want to use it, I think you need the Pro version and a technical understanding of what each feature does exactly. The texts explain a lot, yet Asset CleanUp is not something the beginner will just set up on their WordPress blog. But that’s okay, because not everything has to be aimed at newbies. They are better advised with Swiss Performance then anyway.
Who, however, already knows exactly what he wants and how WordPress works with the assets, it is possible with the extension to make detailed settings that other plugins often do not offer. The implementation could have been better in my opinion, but purely functionally the plugin keeps what it promises.
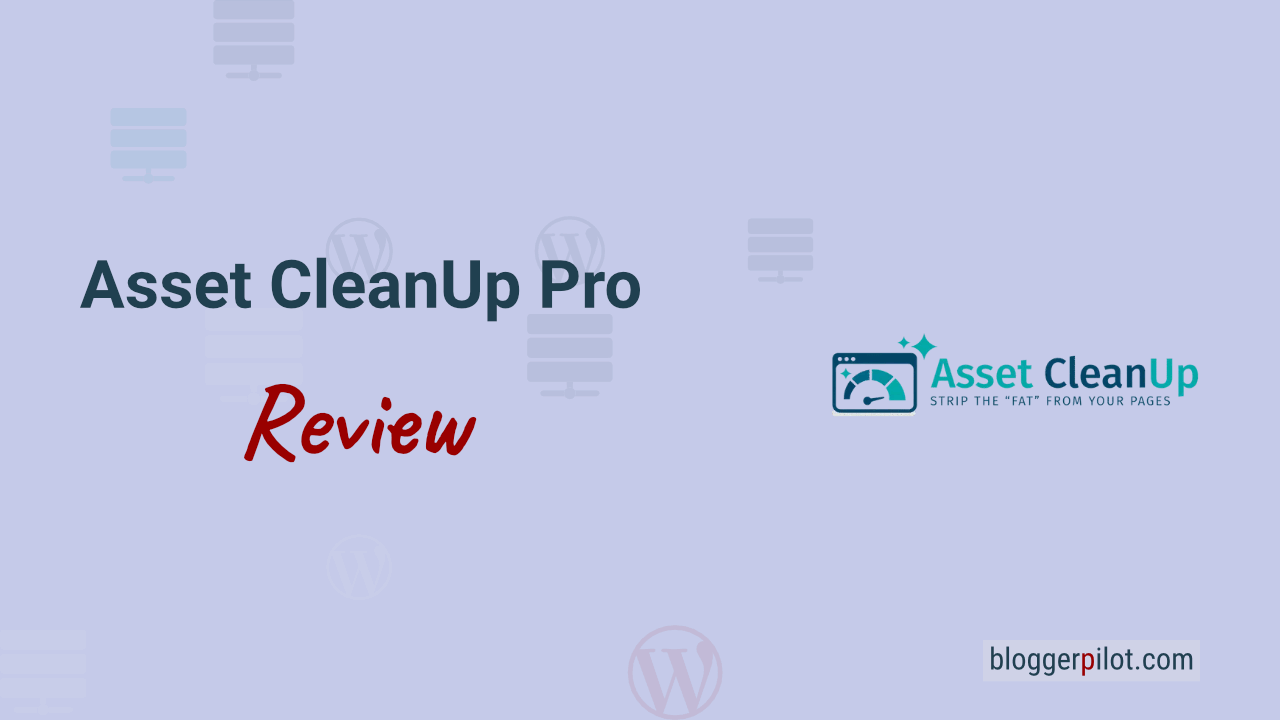
Hello! I’m editing a site someone else built and they have asset cleanup installed, I can edit all the pages expect for the homepage and the footer (I need to fix a few copywriting on the home page and footer) but I can’t seem to find any way to bypass the asset cleanup to access the editor/guthenberg or the code, any idea how to edit those? Thanks I’m advance!!
Hey Tawny,
I am not sure why Asset CleanUP would be in the way.
But you can deactivate the plugin for the time you are editing the homepage and the footer.
Jochen