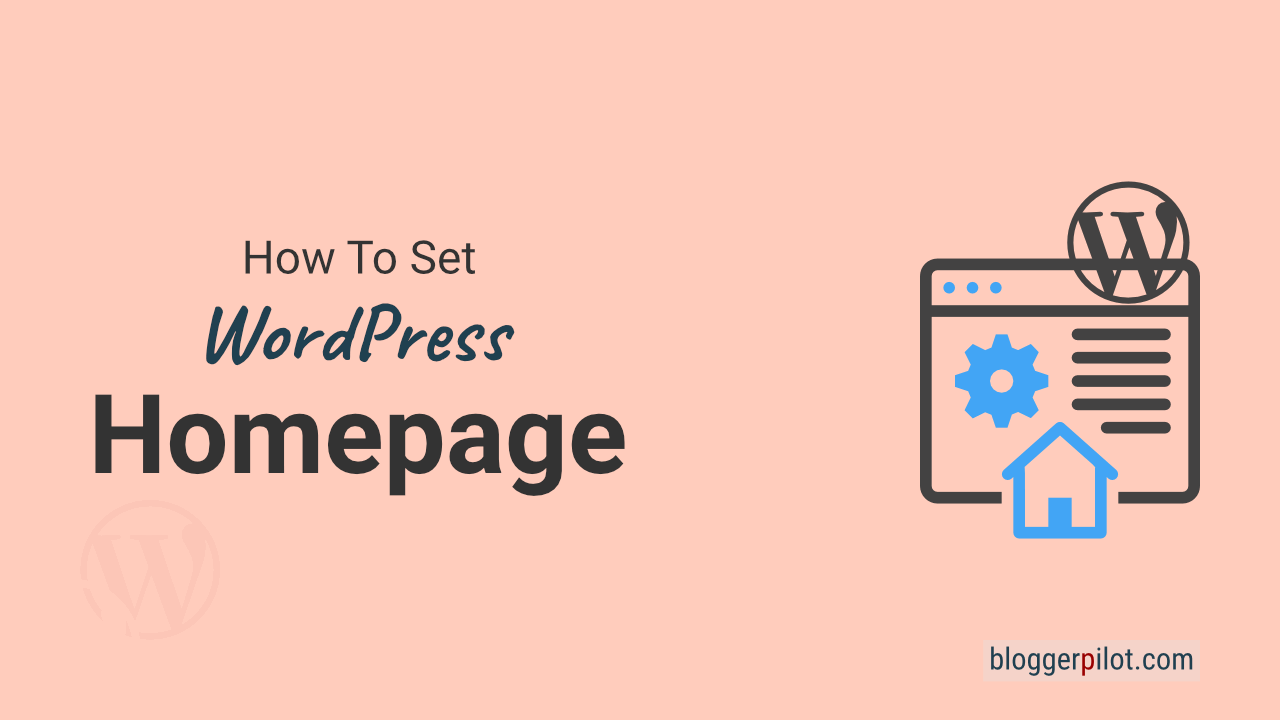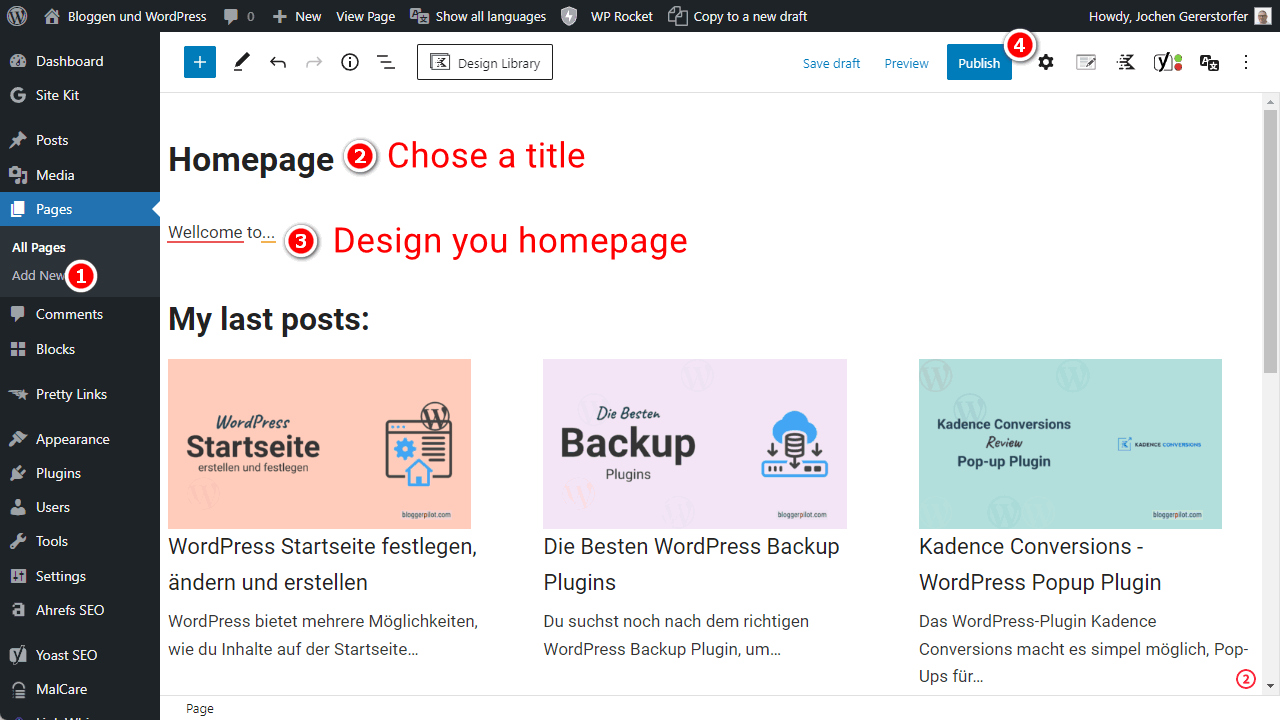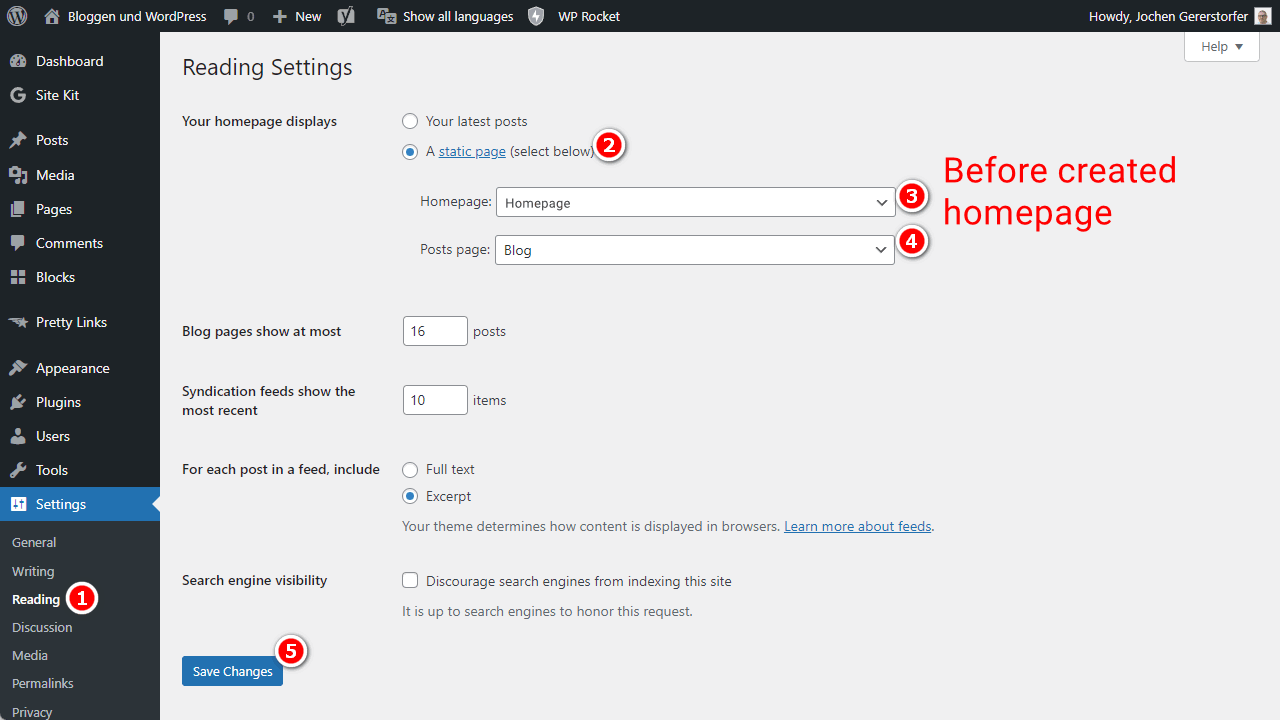How to Change the Homepage in WordPress
WordPress offers several ways how you can display content on the home page. This guide will show you how to set the WordPress home page and how to set the blog page.
Basically, WordPress can display a static page on the home page or, as with a typical blog, the list of recent posts in hierarchical order. In the Settings > Read menu, you can find the corresponding option for this.
Every new WordPress installation has at first the setting “Your last posts” active, which just corresponds to the known blog. This also fits for many users. But if you want to create a special designed homepage, you have to create a page for it and set a static WordPress start page. For the blog you then set a contribution page.
I answer the question: How can I change the WordPress start page?
How-to: Set WordPress start page
But now we’ll start right away with the instructions on how to change the WordPress home page:
WordPress Startseite festlegen – So einfach geht’s
Step 1: Create WordPress home page
In the first step you create a normal WordPress site.
For this, you can find the menu Pages > Create in the WordPress admin.
In the title, you can simply enter “Home” or “Homepage”. In the text area, you have full freedom of design. Greet your readers, introduce yourself, draw attention to your products or services and list your latest posts.
When you are done, click on “Publish”.
Step 2: Create blog page
If you want to have a separate page for your blog, you have to create a second WordPress page just like in step 1. You can simply name this page “Blog”.
The content of this page will not be displayed. You can leave the text field empty.
Step 3: Read: Your homepage shows
To set your WordPress home page, go to the Settings > Reading menu. The menu name is unfortunate, but here you will find the basic settings for the homepage and the posts page.
The default setting is “Your homepage displays”.
If you want to change to a custom home page, select the option “A static page (select below)”.
1. Under “Homepage” select the homepage you created in step 1.
2. Under “Posts Page” select the blog page you created in step 2.
3. don’t forget to click on “Save Changes”.
Alternatively, you can find the same settings in the Customizer of some themes.
Show WordPress blog on home page
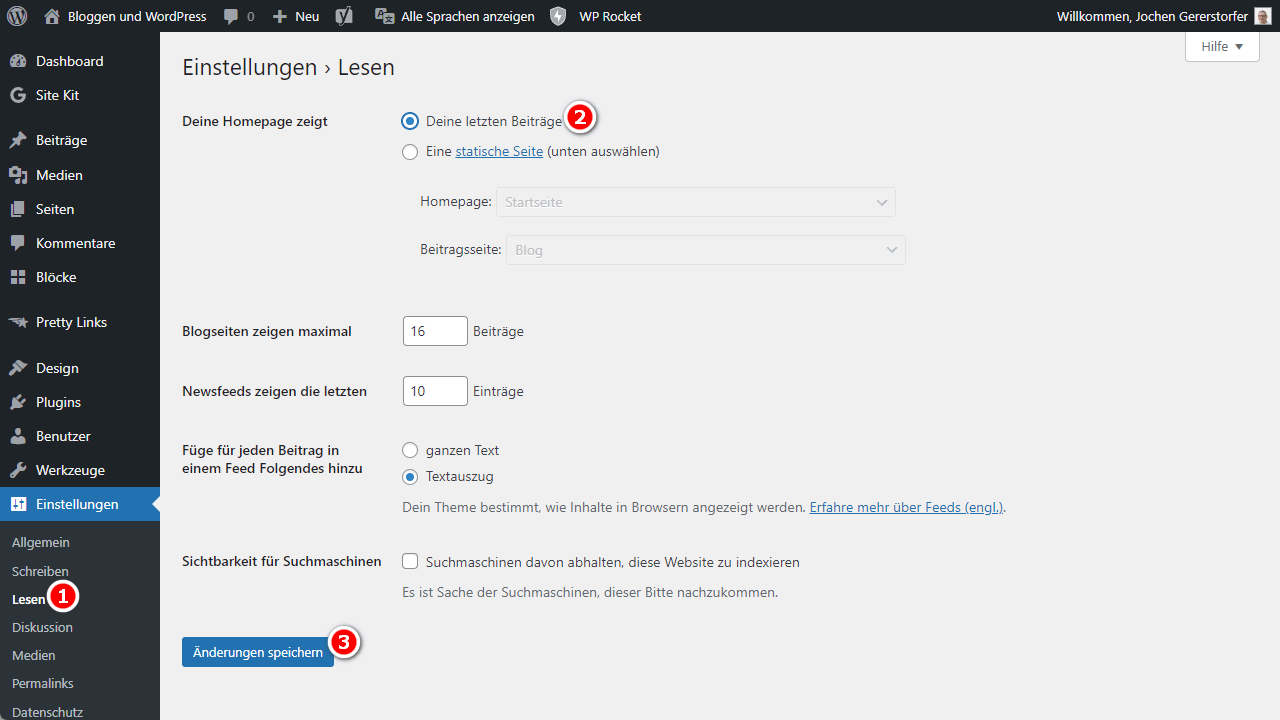
WordPress calls the blog, the post page. If you currently have a page displayed on the home page, and you prefer to display your blogposts here, this is done with three clicks.
Go to Settings > Read, select “Your recent posts” and click “Save Changes”. Done.
Customize menu
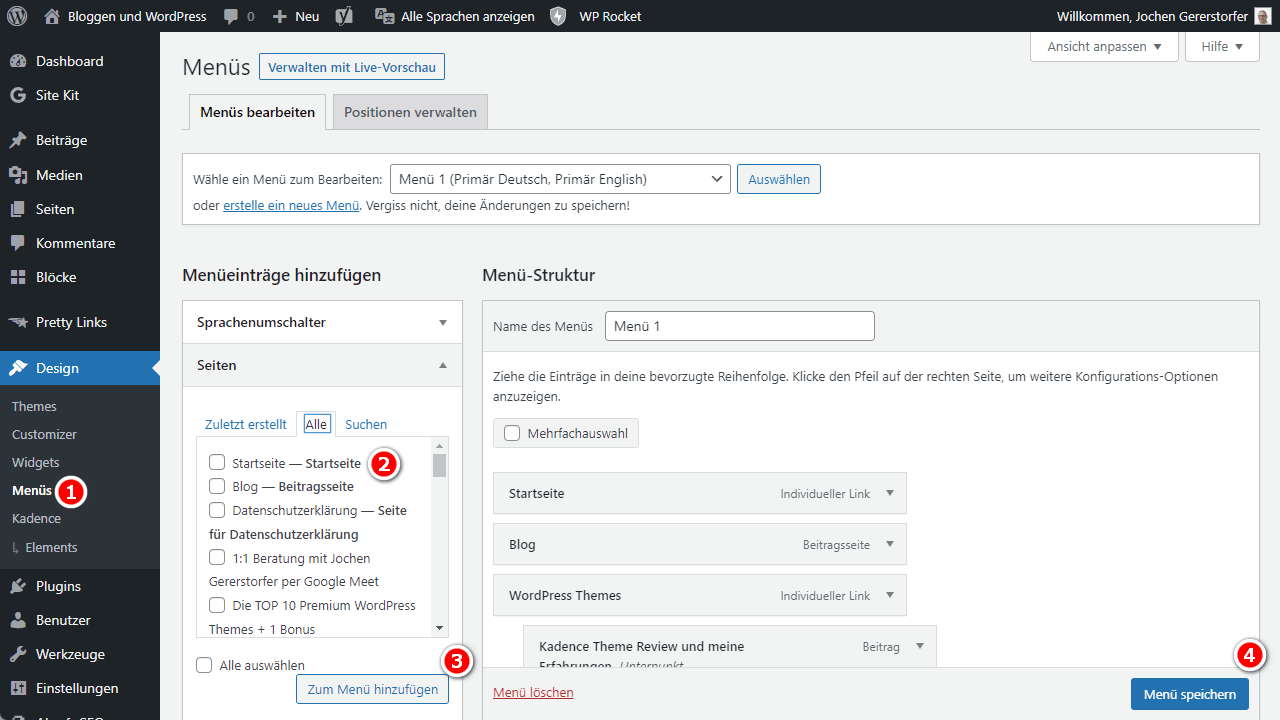
Once you have created new pages, you may need to customize your main menu.
- Go to the menu Design > Menus.
- Select the Pages tab on the left.
- Select the home page and post page and click on “Add to Menu”.
- You can delete old menu items.
- Don’t forget to click on “Save Menu”.
Show WordPress posts on page
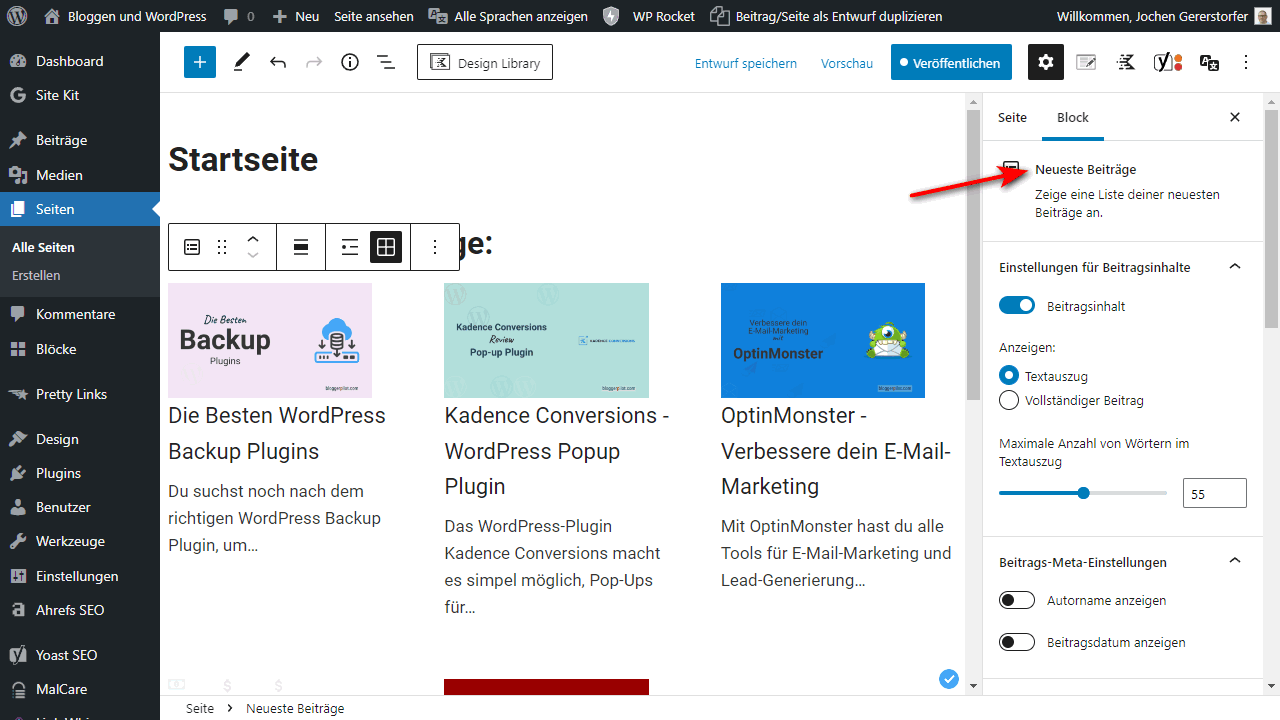
If you have created your own start page, you might want to show the six latest posts on this page. With the Gutenberg editor, this is no longer a problem. In fact, you have several options right away to show a post list in a WordPress page.
- Query Loop: The loop block is very flexible because it can be customized using a template.
- Recent Posts: This block also brings many options on how you can display the latest blog posts. For example, as a simple list, or as a grid with images.
- WordPress Templates/Patterns: Meanwhile, WP comes with numerous patterns that you can use to quickly list blog posts.
- Kadence Posts: If you use the Kadence Blocks plugin, you have access to another 3 blocks. Posts is a relatively simple post list.
- Kadence Post Grid/Carousel and Portfolio Grid/Carousel: With these two blocks you really have a lot of possibilities to configure and design your post list. You can also use Custom Post Types.
If you use Elementor or Thrive Architect, you have similar functions for designing blog articles.
Changes are not displayed?
To make sure you see the home page changes on your website, you have two options:
- Bypass browser cache: Use the shortcut CTRL + R, or CTRL + F5 to force your browser to actually re-download the website and not load it from the cache.
- Call your website in an incognito window. No cache is used here.
Conclusion Set WordPress home page
WordPress has become a powerful CMS over the years. So some settings may be a bit bent.
But you can change the WordPress start page with a few clicks, and the pages for homepage and contribution page are also quickly created.