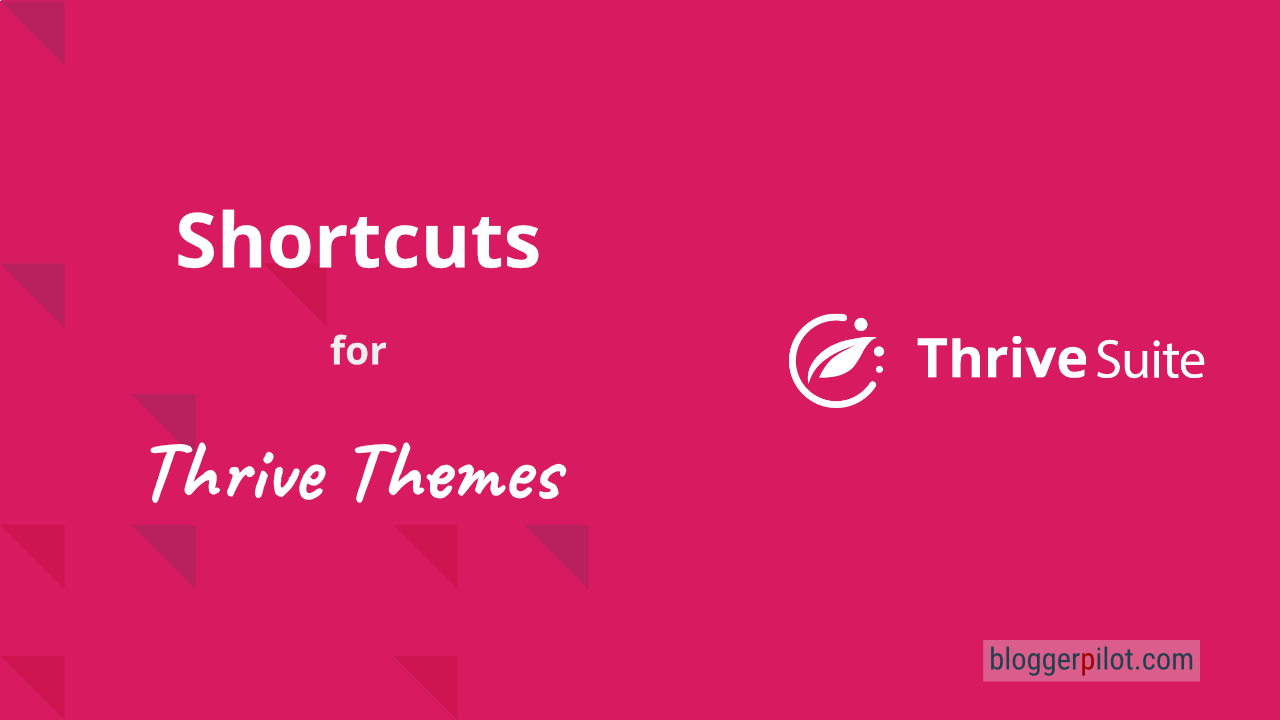Thrive Themes Editor - Keyboard Shortcuts
My 12 productivity tips to get you up and running faster in Thrive Themes Editor. With these tips and tricks, you’ll be faster and more productive when creating your designs in Thrive Architect.
Shortcuts and keyboard shortcuts will help you use Thrive Themes Editor faster and more efficiently. Save, duplicate, pin, customize editor and move in association. This will save you time every day working with Thrive Themes and in Thrive Architect.
If you are a new user of Thrive Suite, these tips will help you become a faster and more confident writer with the Thrive environment. Even if you’re an experienced Thrive user, you’re sure to discover a new trick or two that you can incorporate into your workflow.
You can use these keyboard shortcuts in the visual drag-and-drop editor in the following Thrive Themes plugins:
Thrive Themes keyboard shortcuts
Before I show you specific shortcuts in the Thrive Themes Editor, it’s best to start with the general shortcuts. These shortcuts work in all plugins where the editor is active.
First, though, a word about one of the biggest questions in the computer universe.
Are you using a PC or a Mac?

Apple cooks its own brew when it comes to the keyboard and keyboard shortcuts. That’s why I always give both keyboard shortcuts. Basically, however, CTRL can almost always be substituted with ⌘ or Control.
Quick Save
PC: CTRL + S
Mac: ⌘ + S
Thrive Visual Editor reminds you to save your unsaved work after 10 minutes.
You can save your work either by clicking on the green Save button, or by pressing CTRL + S. It is best to press this combination after each major change.
Divide a text into two paragraphs
PC: CTRL + Enter
Mac: ⌘ + Enter
Place your cursor exactly where you want to split your text element, press CTRL + Enter, and wham, the paragraph is split into two separate text elements.
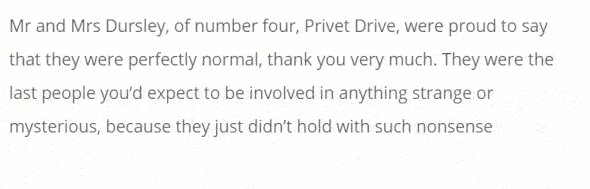
Insert link
PC: CTRL + K
Mac: ⌘ + K
This trick will save you a lot of time in Thrive Architect!
Click on the beginning or end of the word, press CTRL + SHIFT + left (or right) to select it, and then CTRL + K to open the link dialog.
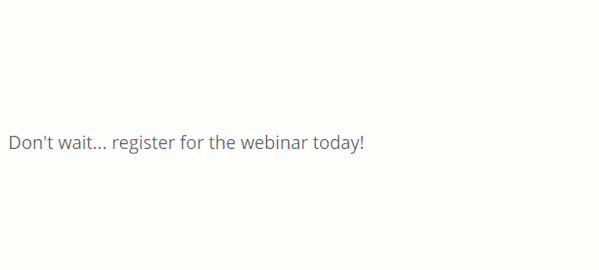
Work more efficiently in the Thrive Themes Editor
The Thrive Visual Editor can be customized to fit your design approach. Most of these customizations will remember your choices when you start a new Landing-Page or other project. So it’s worth experimenting to find the best settings for you.
Here’s how you can customize Thrive Themes Editor to be even more productive.
Move the inline formatting bar
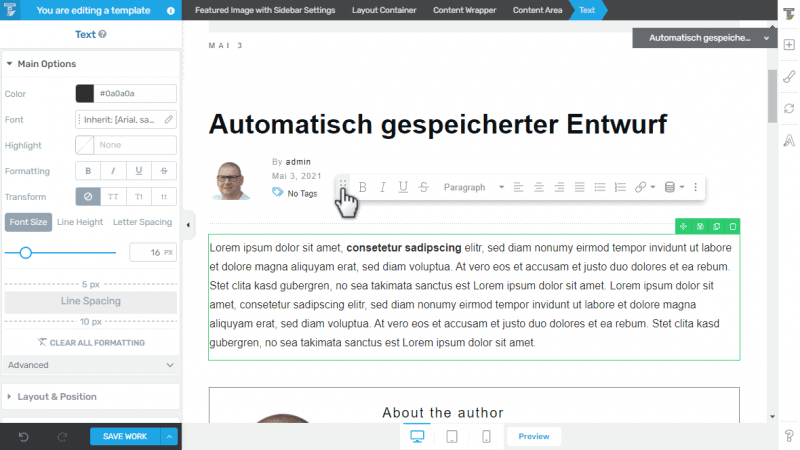
The inline formatting bar appears whenever you select text. It allows you to change formatting, alignment, headings, links and dynamic text sources.
Sometimes, however, the part is right in front of an element you are editing.
Just use the handle on the left to drag the inline formatting bar anywhere on the canvas.
Searching for elements
The Thrive Visual Editor is full of great elements to use on your page, and more are being added all the time. But the more we add, the more you have to scroll to find the exact block you want.
It’s a lot faster than using that annoying scrolling, though. Just use the search box to filter items in real time as you type.
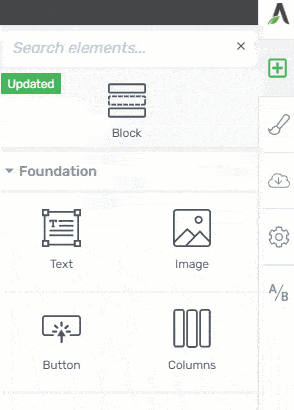
If you don’t know exactly what the element is called, just try multiple names, most elements also have alternate names assigned.
Pin your favorite elements
You probably have some elements that you use over and over again. These are the ones you should pin at the top.
If you hover your mouse over the element tile, a small pin icon will appear. When you click on it, the element will appear at the top of your element selection, so you can always use it in your page designs.
Distraction-free mode
Do you like things tidy, too? For some people, a productive environment is a clean environment.
Distraction free mode hides frames while you edit, so it feels like you’re writing right on your homepage. For those used to a traditional word processor, this is probably a more familiar writing experience.
You’ll find the distraction-free mode hidden in a secret drop-down menu at the end of the inline formatting bar.

You can see what I mean in the animated gif.
Hide sidebar
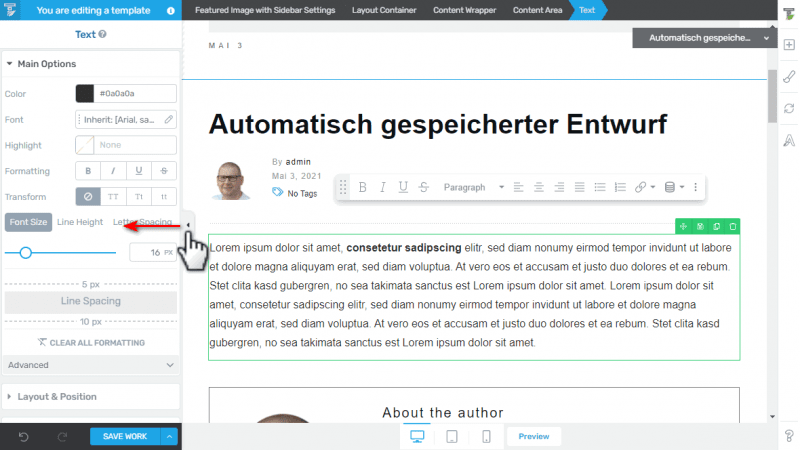
The Thrive Visual Editor aims to provide an editing experience that is as close as possible to the final published version. However, for very wide pages and elements, the options sidebar can sometimes force a responsive change in the browser.
Of course, you can view the final page in a new tab to see your design without the Thrive Visual Editor UI, but another option is to quickly hide the options sidebar with the toggle button.
You won’t need this very often but it can help you visualize your final design for very wide pages.
Work smarter in Thrive Visual Editor
These are the real productivity hacks!
We usually use only a small part of the available features of our tools. With the right knowledge, you can replace those repetitive mouse clicks with a flick of your wrist.
After learning these tricks, you’ll find that designing your projects is faster, more intuitive, and even fun.
Create columns faster
Would you rather have text under the image next to the image? Sure, you can insert the Columns element to create a new column and then move the image and text next to each other.
But you can also skip this step. Just select one element and move it next to the other. The editor will automatically offer you to create a column and insert the element there.
Move multiple elements
The multiple selection mode allows you to move several elements as a group. It is a very useful time saver when you are rearranging elements on the canvas.
Simply select multiple elements while holding down the CTRL key (⌘ on the Mac), and drag one to the desired location.
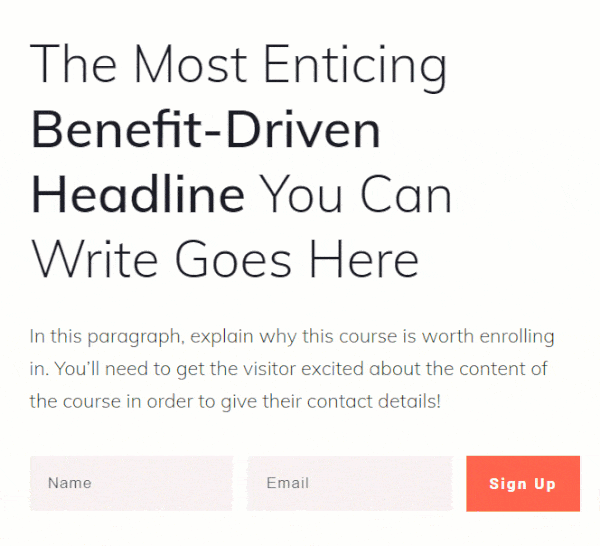
Duplicate the current element
This is a really cool shortcut that you won’t want to miss.
Sure you can duplicate elements with the Duplicate button. I’m sure you’ve already used that.
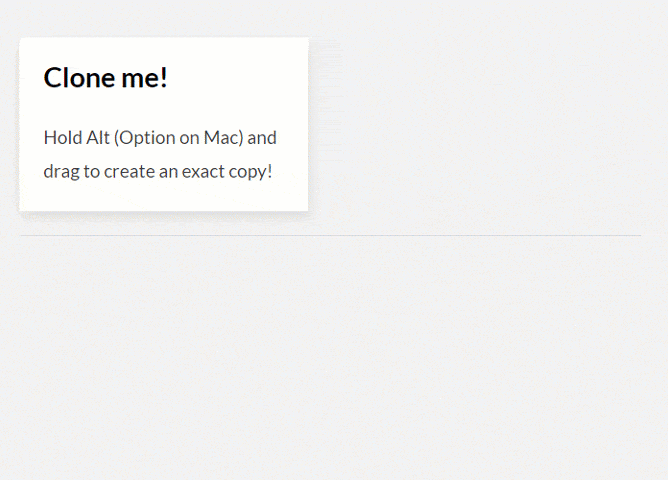
But hold down the ALT key (Option on Apple) while moving an element! That’s right, the element is not moved, it is duplicated. You’ve never created copies of boxes that fast.
This works with almost any element in Thrive Visual Editor: images, buttons, content boxes, lead generation forms. It makes designing your page fast and fun.
Change column size in 5% steps
You can change column widths in Thrive Architect with the mouse in 1 percent increments. However, if you want to select exactly 50%, it can be tricky to find the exact value you want.
Just hold down the CTRL or ⌘ key while dragging and the column will always jump by exactly 5%, which will get you to your goal faster.
- WordPress-Themes and Plugins
The ultimate Toolbox for Blogger. - Perfekt for Online-Marketing
Create an online business that you control alone. - Everything from one source
- Text creation
- Marketing
- Online courses
- Newsletter
How to use Thrive Themes Editor faster
Sure I got these tips from the Thrive Themes blog, but be honest, did you already know all of them?
I try to use at least the most basic keyboard shortcuts in every program. Sometimes that doesn’t work because I just haven’t memorized them. You really have to work at it, like typing.
Practice makes perfect!