Thrive Quiz Builder - Neuer Content für deinen Blog und Social Media
Möchtest du mehr zum Thema Quiz Builder erfahren?
Mit dem Thrive Quiz Builder kannst du spielerisch neue Kunden gewinnen oder vorhandene Listen neu segmentieren. Mit einem Quiz hast du aber auch eine ganz neue Form von Inhalt auf deiner Seite, welcher auch sehr gut auf den sozialen Kanälen funktioniert.
Erstelle in wenigen Minuten beeindruckende Quizze, die nach 100 Stunden Programmierung aussehen. Mit dem WordPress-Plugin Quiz Builder baust du Online-Quizze direkt im Editor.
Thrive Themes ist einer der ganz Großen, wenn es um hochwertige Plugins für WordPress geht. Besonders Thrive Leads und der Content Builder hängen alle Konkurrenten ab. Das neueste Produkt ist der Thrive Theme Builder. Ein WordPress-Theme mit völliger Freiheit über deine Änderungen.
Was kostet mich das Plugin?
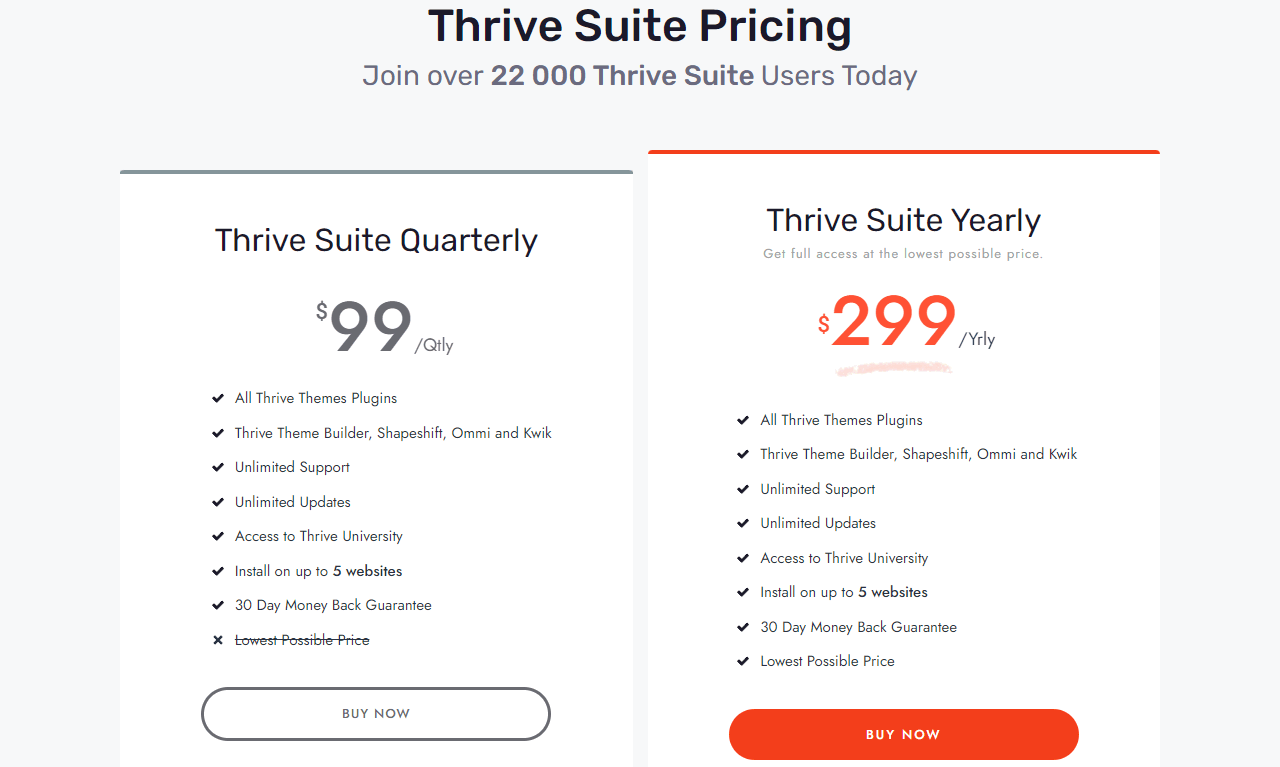
Die Produkte von Thrive sind marktführend, aber leider nicht kostenlos. Deshalb hier noch mal die Preisaufstellung.
Der Thrive Quiz Builder ist nicht nur als Thrive Suite Mitgliedschaft erhältlich. Du kannst dann alle Thrive Produkte auf 5 Seiten nutzen.
Das eigenständige Plugin kostet jährlich $ 97,00 und ist nur auf einer Website nutzbar.
| Thrive Suite | Thrive Suite Agency | |
|---|---|---|
| Zielgruppe | Privat und Einzelunternehmer | Agenturen und Webdesigner |
| Websites | 5 | 50 |
| Nutzung auf Kundenwebsites | nein | ja |
| Preis | $ 299,00 / jährlich | $ 588,00 / jährlich |
| Zum Angebot | Zum Angebot |
Mit 30 Tage Geld zurück Garantie
Installation
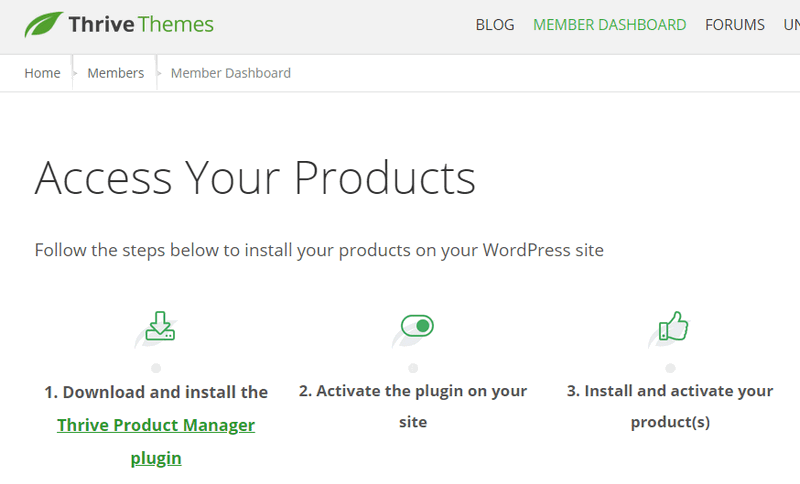
Zur Installation findest du im Member Dashboard von Thrive Themes den Thrive Product Manager. Die Plugin-.zip-Datei kannst du nun wie gewohnt im Plugins-Menü von WordPress hochladen und danach aktivieren. In diesem Artikel kannst du nachlesen, wie du das Plugin installierst.
Anschließend hast du im WordPress-Admin-Menü den Punkt Product Manager. Beim ersten Klick darauf musst du dich mit dem ThriveThemes.com-Dashboard verbinden. Gib deine Zugangsdaten ein und nun gehe auf Log In.
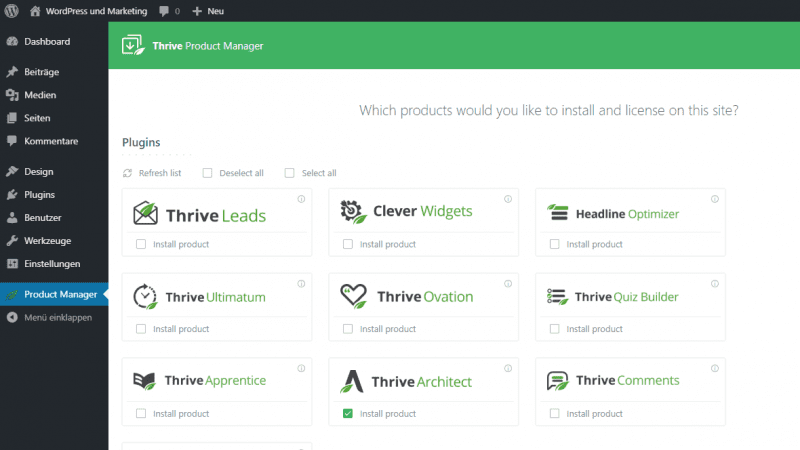
Nun wählst du Thrive Quiz Builder aus klickst auf Install selected products.
Thrive Quiz Builder Review
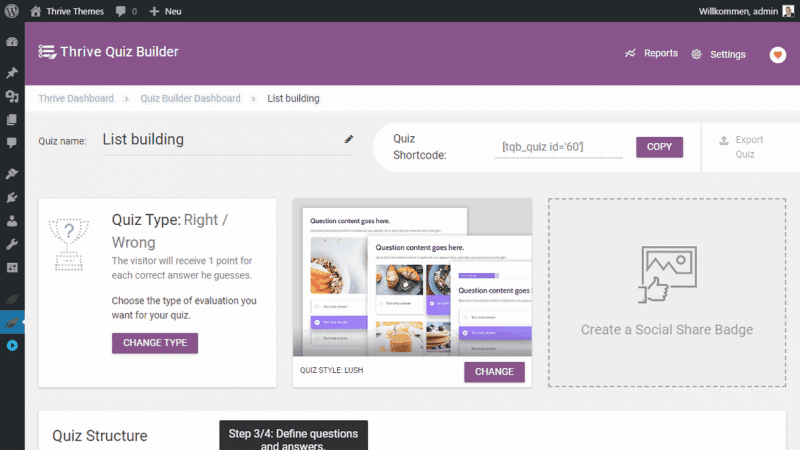
Der Ratespiel-Ersteller ist eines der umfangreichsten am WordPress Markt. Das ist auch der Anspruch der Macher.
Aber das Tool wurde nicht nur wegen der Quizze gebaut. Thrive Themes hat sich auf die Generierung von Leads spezialisiert. Genau darum geht es auch bei diesem WordPress Quiz Plugin.
Das WordPress Quiz Plugin hilft dir dabei deine Reichweite zu erhöhen und neue Kunden zu gewinnen.
Gut erstellte Quizze haben immer das Potenzial viral zu gehen. Besonders auf Facebook kennen wir das schon seit Jahren.
Du kannst dein Quiz immer mit Thrive Leads kombinieren, um nach der Denkaufgabe auch gleich einen neuen Email-Subscriber zu generieren. Oder dein Produkt zu verkaufen.
Thrive Quiz Builder Tutorial
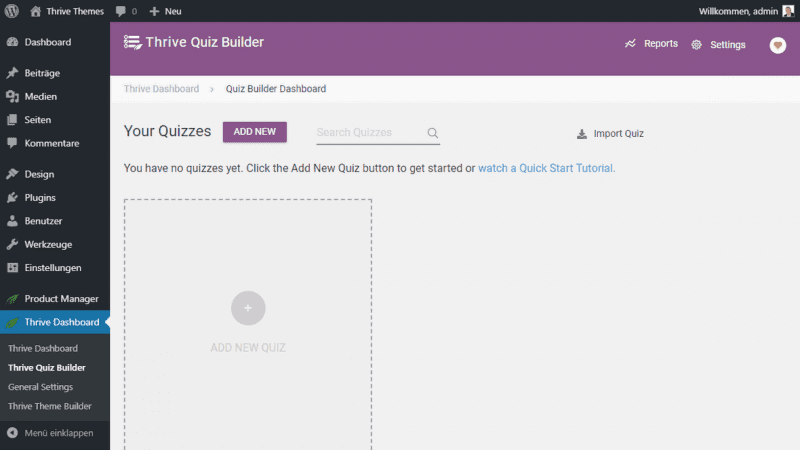
Wir beginnen in einem leeren Thrive Themes Quiz Builder Dashboard.
1. Quiz anlegen
Nachdem du auf Add New Quiz geklickt hast, kannst du eine Vorlage zum List building oder für Social shares wählen.
Alternativ kannst du auch ganz frei mit deinem Denkspiel beginnen: Build from scratch.
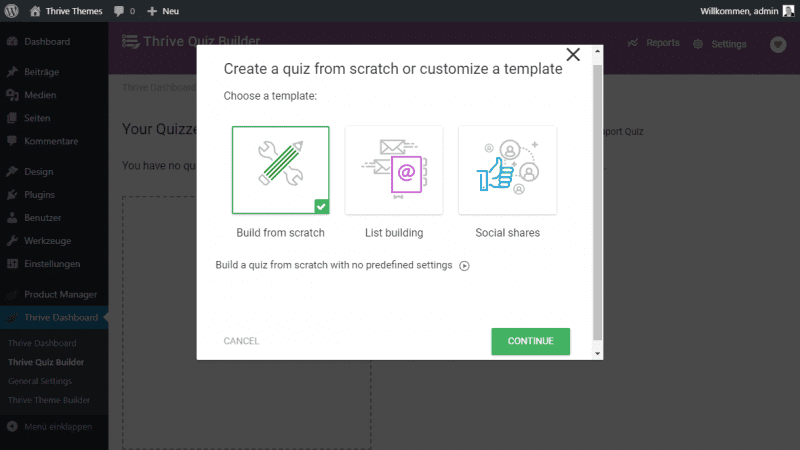
Build from scratch – Ohne Vorlage

Beginne mit einer leeren Vorlage.
List building – Abonnenten

Diese Vorlage ist dafür optimiert, um neue Email-Subscriber zu sammeln. Der Leser kann die Ergebnisseite nur sehen, wenn er bei deinem Newsletter eingetragen ist.
Social shares – Teilen

Du möchtest mehr Shares für deine Seite oder einen Artikel, dann wähle diese Vorlage aus. Auf der Ergebnisseite werden Social Share Buttons angezeigt, damit dein Quiz geteilt werden kann und mehr Reichweite erfährt.
Ich beginne ohne Vorlage – from scratch – und klicke auf CONTINUE.
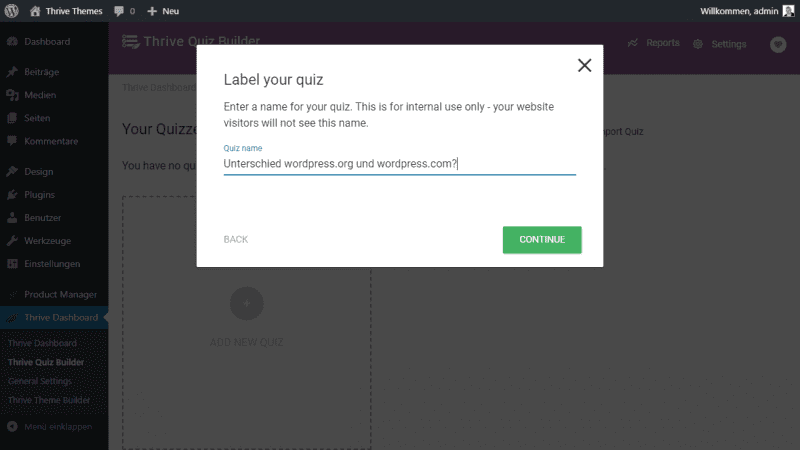
Im nächsten Schritt vergibst du einen Namen für das Quiz und wählst noch mal CONTINUE. Damit ist das Denkspiel angelegt.
In den nächsten vier Schritten wirst du durch den Erstellungsprozess geführt.
2. Typ auswählen
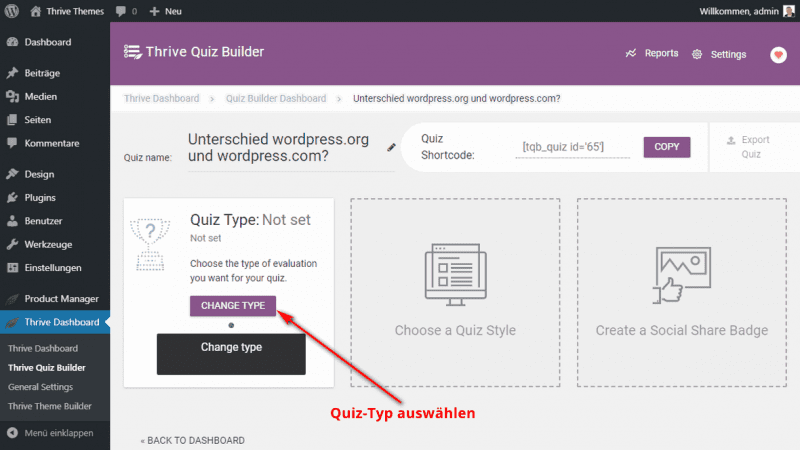
Nun befindest du dich in der Übersicht für das neu angelegte Quiz.
Der schwarze Kasten führt dich durch die nächsten Schritte. Change Type weist darauf hin, dass wir zuerst einen Quiz-Typ auswählen sollen. Klicke auf den entsprechenden Button.

Der Typ gibt an, wie das Ergebnis am Ende angezeigt wird.
Du hast vier Optionen:
- Number (Nummer): Das Ergebnis als Nummer anzeigen.
- Percentage (Prozent): Das Ergebnis als Prozent-Wert angeben.
- Category (Kategorie): Das Ergebnis ist eine Kategorie von einem Thema.
- Right/Wrong (Richtig / Falsch): Wurden die Fragen richtig oder falsch beantwortet.
Die Quiz-Art Right/Wrong ist neu hinzugekommen. Deshalb möchte ich die ausprobieren. CONTINUE.
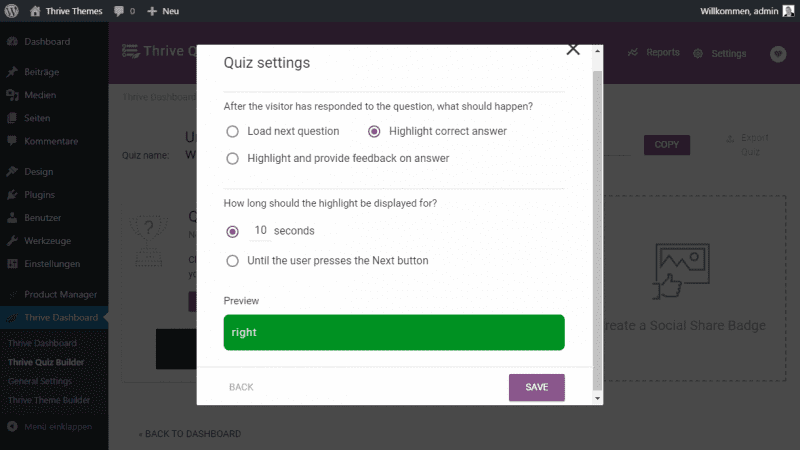
Die nächsten Einstellungen legen fest, was nach der Beantwortung einer Frage passiert.
- Load next question (Lade die nächste Frage)
- Highlight correct answer (Richtige Antwort hervorheben)
- Highlight and provide feedback on answer (Hervorheben und Erklärung abgeben)
Nun stehen unterschiedliche Möglichkeiten bevor. In meinem Fall kann ich die korrekte Antwort nach X Sekunden hervorheben, oder wenn der Benutzer den Next Button betätigt.
Ich wähle 10 Sekunden und drücke auf SAVE.
3. Style bestimmen
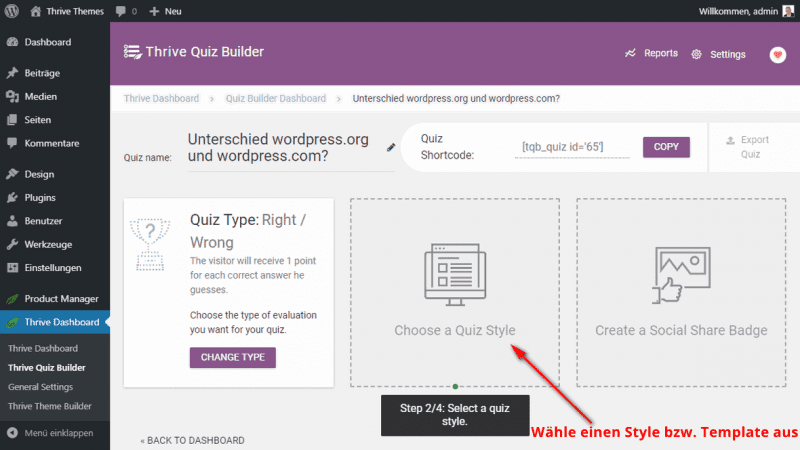
Zurück im Dashboard geht es mit der Auswahl des Stils weiter. Wähle Choose a Quiz Style aus.
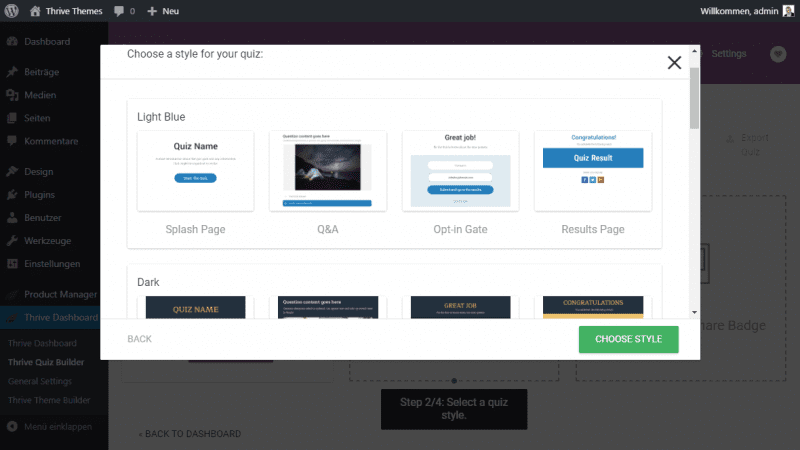
Aktuell sind vier vorgefertigte Stile auswählbar.
Ich wähle gleich mal den ersten namens Light Blue
und klicke auf CHOOSE STYLE.
4. Quiz-Fragen anlegen
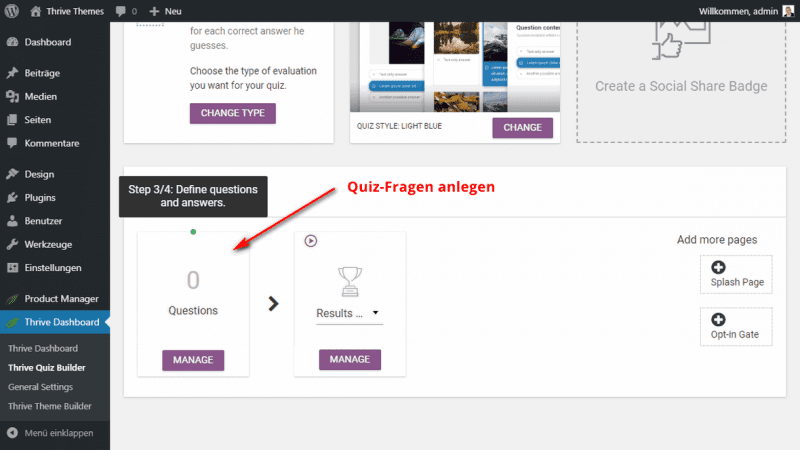
Der wichtigste Teil an einem Quiz. Die Fragen!
Im dritten Abschnitt werden die eigentlichen Quizfragen definiert. Klicke dafür im Kasten Questions auf MANAGE.
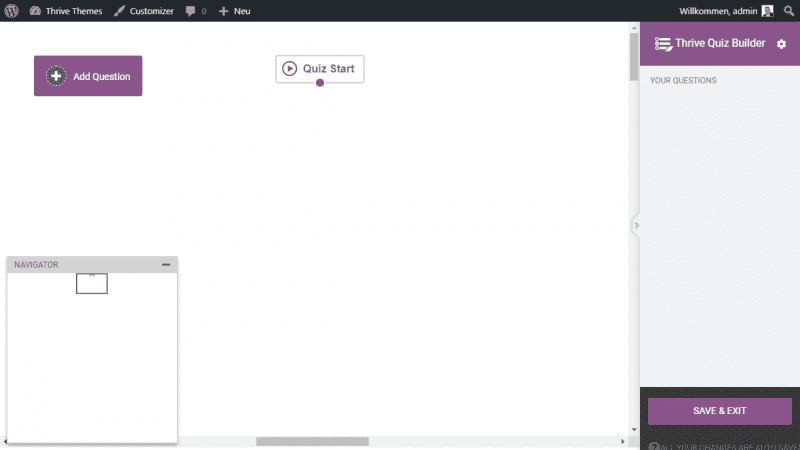
Jetzt befindest du dich im eigentlichen Fragen-Editor. Das Herzstück vom WordPress-Plugin.
Natürlich ist hier noch nicht so viel zu sehen. Lediglich der Quiz Start und ein Button Add Question, den wir gleich mal drücken.
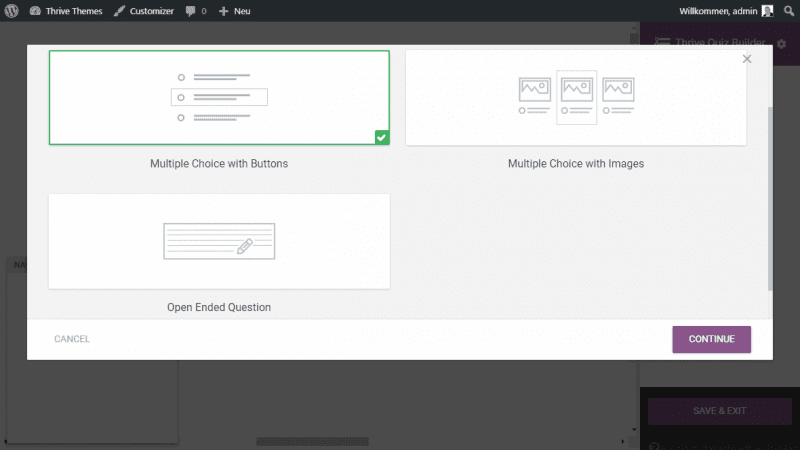
Im Popup hast du die Wahl zwischen drei Fragen-Arten:
- Multiple Choice with Buttons (Mehrere Auswahlmöglichkeiten mit Schaltflächen)
- Multiple Choice with Images (Mehrere Auswahlmöglichkeiten mit Bildern)
- Open Ended Question (Offene Fragen)
Ich bleibe bei der ersten Wahl mit mehreren Möglichkeiten und Buttons.
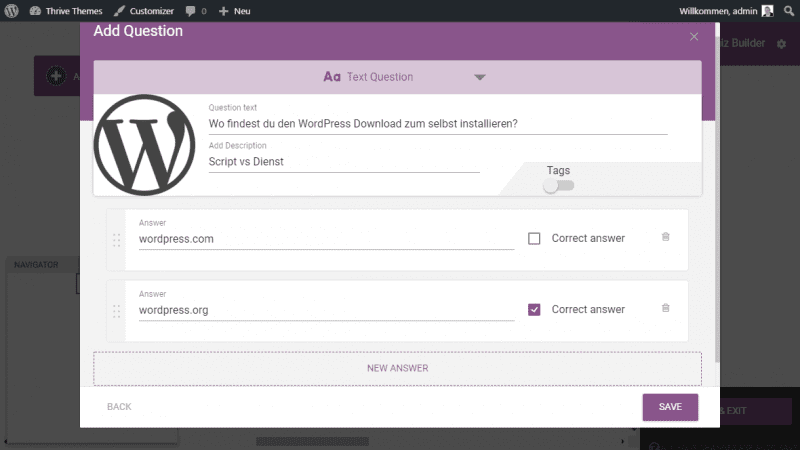
Beim Erstellen der Frage kannst du optional immer ein Bild hinterlegen. Danach die Frage und so viele Antworten du möchtest.
Je nach Typ können für die Antworten auch Punkte oder Prozent vergeben werden. In diesem Beispiel aber nicht. Lediglich der Gewinner mit dem Hakerl bei Correct answer.
Neben dem Text kannst du die Frage auch mittels Video oder Audio erstellen.
Die einzelnen Fragen können in der Übersicht frei verschoben und verknüpft werden. Eine moderne visuelle Art der Quizerstellung.
Wenn du mit der Frage fertig bist, klicke auf SAVE.
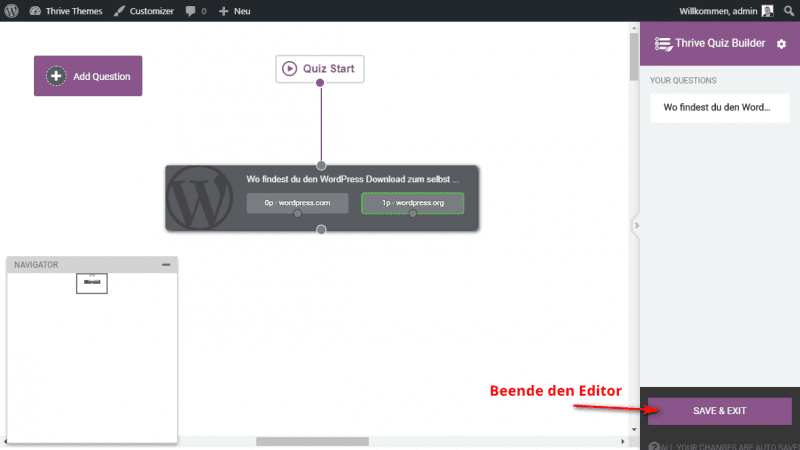
Nun kannst du weitere Fragen erstellen und diese frei verschieben und verknüpfen.
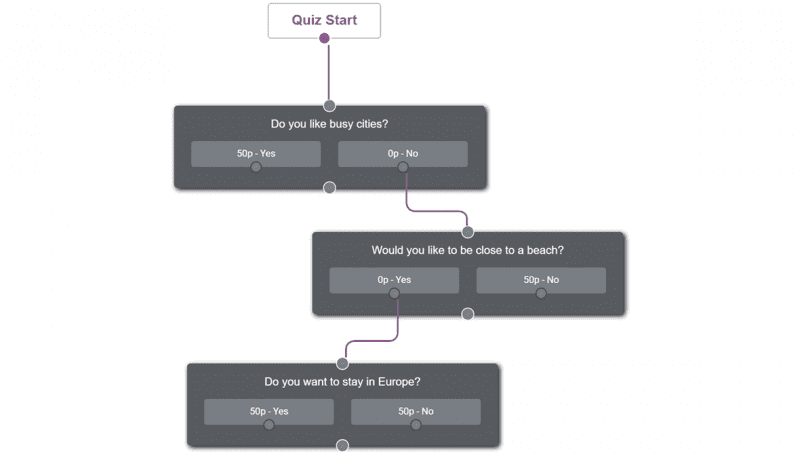
Dieses einfache Ratespiel ist aber mit einer Frage beendet. Ich beende mit SAVE & EXIT.
5. Quiz Ergebnisseite
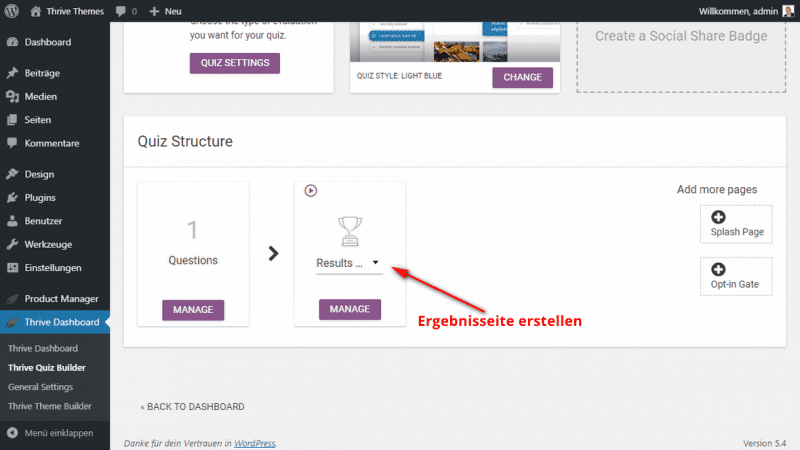
Die Ergebnisseite ist besonders wichtig, wenn du E-Mail-Adressen oder social Shares sammeln möchtest.
Klicke bitte auf MANAGE im Results Bereich. Alternativ wäre auch ein Redirect möglich.
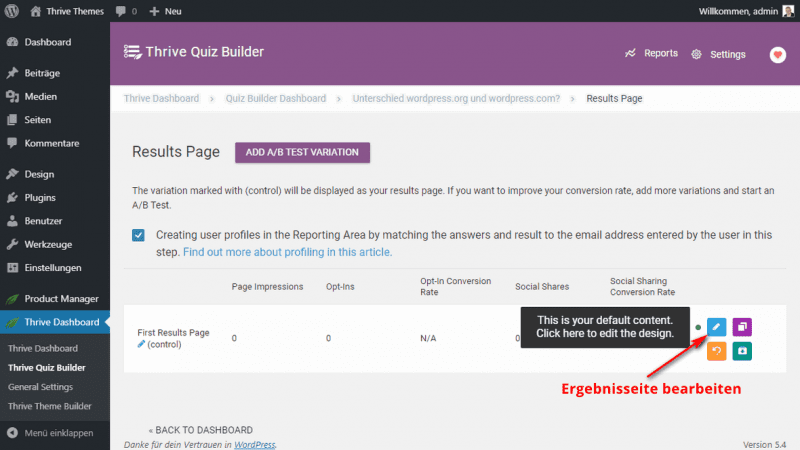
Diese Seite sollte möglichst gut auf deine Leserschaft optimiert sein. Deshalb kannst du mithilfe von A/B Tests mehrere Variationen auf die Wirksamkeit testen. Die Seiten können geklont oder archiviert werden.
Der blaue Button führt uns weiter zum Page-Editor.
Wenn du schon ein anderes Produkt von Thrive Themes nutzt, kennst du den Thrive Architect WYSIWYG-Editor sicher schon. Damit kannst du die Ergebnisseite nach deinen Wünschen anpassen. Mein Tipp, nutze die Tastenkombinationen im Thrive Themes Editor.
Der Platzhalter Quiz Result spuckt dann das Ergebnis anhand des Denkspieles aus.

Nicht vergessen auf SAVE WORK zu klicken. Damit ist dein erstes WordPress-Quiz fertig.
Dieses Video zeigt Schritt für Schritt, wie du dein erstes Spiel erstellst:
Das fertige Quiz

Bist du fertig, kann es überall mithilfe eines Shortcodes eingefügt werden.
Kopiere diesen Code.
Beispiel [tqb_quiz id='65']
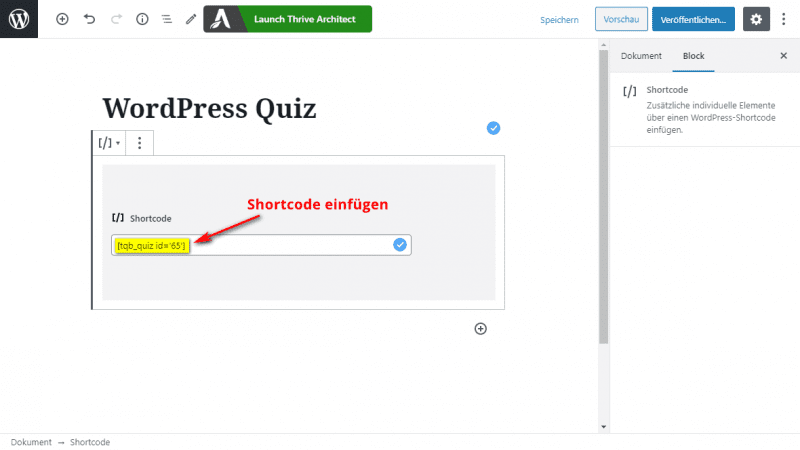
Den Shortcode kannst du an jeder beliebigen Stelle deiner Posts oder Seiten einfügen. Genau da erscheint dann auch dein WordPress-Quizspiel.
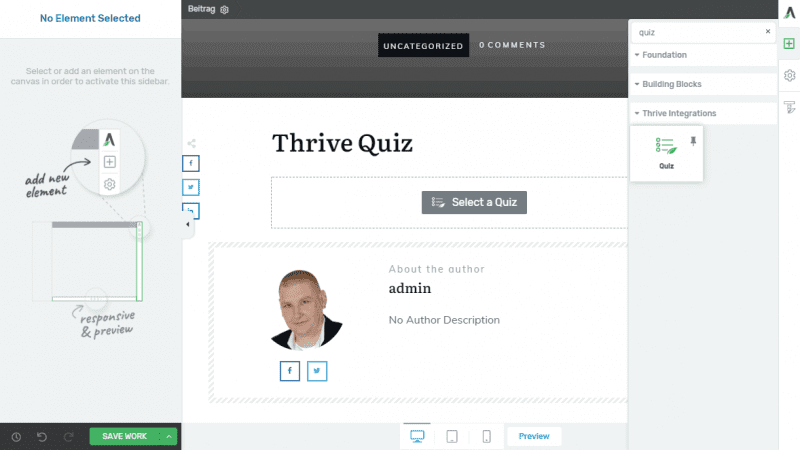
Oder, wenn du den Thrive Architect nutzt, geht es noch einfacher mit dem Quiz-Element.
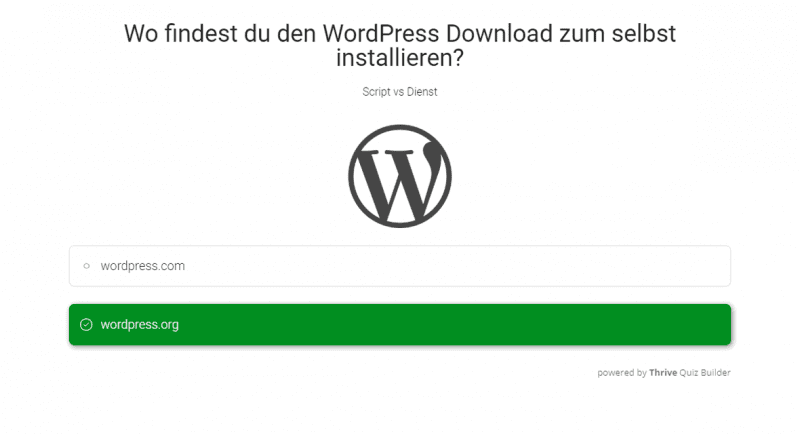
So schaut das Frage-Quiz bei mir im Test-Blog aus. Grün markiert ist meine Antwort.
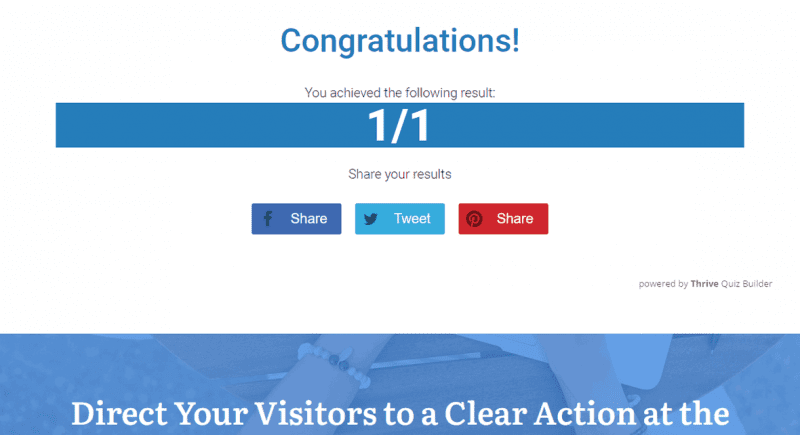
Und nun die fertige Ergebnisseite.
Ich habe jetzt wirklich überall den einfachsten Weg gewählt und keine Anpassungen gemacht. Deshalb schaut mein Beispiel natürlich etwas leer und unattraktiv aus.
Die Erstellung geht aber wirklich innerhalb weniger Minuten von der Hand. Auch, wenn du den Thrive Quiz Builder vorher noch nicht verwendet hattest.
Berichte und Statistiken
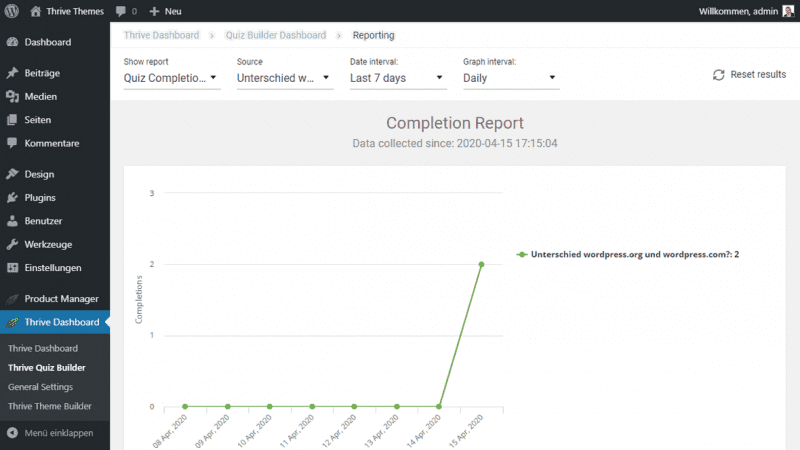
Alle Thrive-Produkte kommen mit einem übersichtlichen und anpassbaren Reporting. So ist das auch beim Quiz-Ersteller.
Direkt in der Übersichtsseite wird bei jedem Quiz die Anzahl der Abschlüsse und die Abonennten und Shares angezeigt.
Genauer und mit Filtern geht es noch mal auf der Report
s Seite.
Mit diesen Statistiken hast du alle notwendigen Daten für Optimierungen an der Hand.
Weitere Features
Die Quizsoftware für WordPress kommt mit vielen Funktionen. Die wichtigsten möchte ich dir hier aufzählen.
A/B-Tests
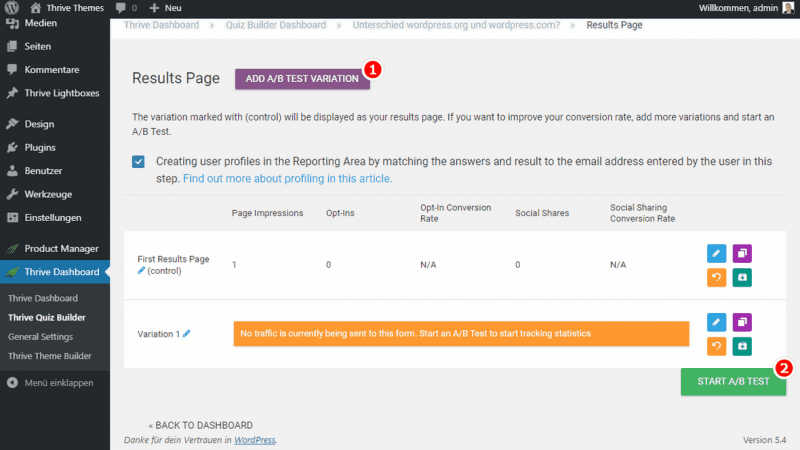
Nur große Agenturen und Profis können aufwendige Split-Tests durchführen?
Stimmt nicht!
Wie mit allen Produkten von Thrive Themes kannst du auch mit dem Quiz-Builder A/B-Test-Varianten erstellen. Die Varianten werden gleichmäßig ausgespielt. Nach einer festgelegten Zeit und einer gewissen Anzahl an Einblendungen kann ein Gewinner gewählt werden. Natürlich anhand der erhobenen Daten.
Der Gewinner wird dann als neues Original geschaltet und die schlechteren Variationen werden wieder pausiert.
One-Click Import und Export
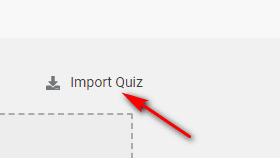
Seit dem 15.04.2020 kannst du dein Quiz auf einer WordPress-Installation exportieren und auf anderen Installationen wieder importieren. Nach diesem Feature wurde zahlreich gefragt.
Natürlich musst du auf der Ziel-Seite auch Thrive Quiz Builder installiert haben. Ist das der Fall, hast mit wenigen Schritten jedes beliebige Quiz installiert.
Tutorials: Wie erstelle ich ein erfolgreiches Quiz?
Aller Anfang ist schwer! Bei deinem ersten Versuch hast du sicher unzählige Fragen. Die Thrive University bietet zwei gratis Video-Kurse an.
Wie nutze ich Quizze für mehr Conversions?
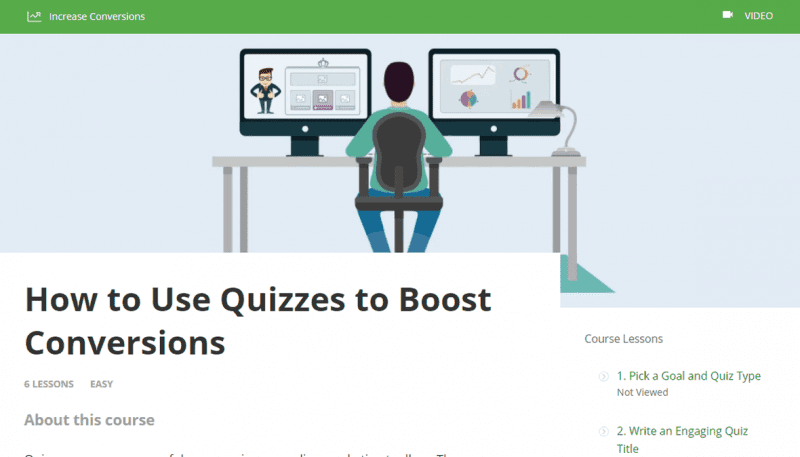
- Lektion 1: Wähle ein Ziel und einen Quiz-Typ
- Lektion 2: Schreibe einen ansprechenden Quiz-Titel
- Lektion 3: Leistungsstarke Ergebnisseiten aufbauen
- Lektion 4: Die Goldenen-Regeln für Quizfragen
- Lektion 5: Wie du dein Quiz bewerben kannst
- Lektion 6: Setze deine Quiz-Insights weise ein
Kostenlos
» Zum Kurs
Segmentierung mit Quiz Builder und ActiveCampaign
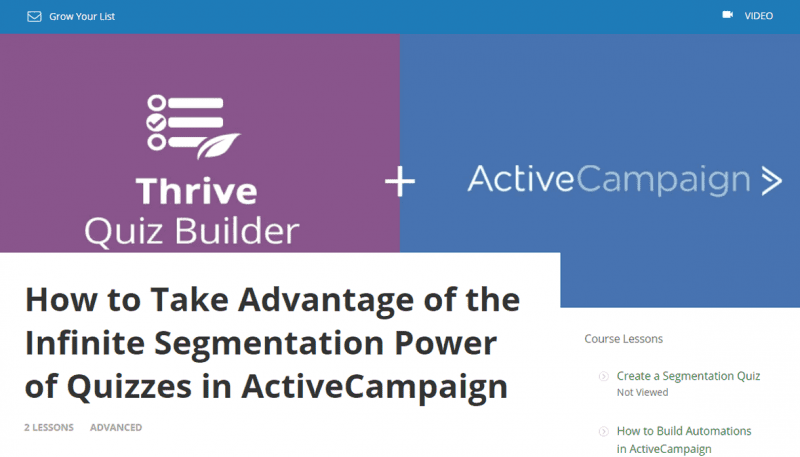
How to Take Advantage of the Infinite Segmentation Power of Quizzes in ActiveCampaign?
Dieser Kurs ist fortgeschritten und lehrt die Segmentierung deiner Newsletter-Abonnenten mittels dem Thrive Quizbuilder. Als Autoresponder wird auf ActiveCampaign eingegangen. Die Anleitung funktioniert aber auch mit anderen Anbietern.
- Lektion 1: Erstelle ein Segmentierungs-Quiz
- Lektion 2: Wie du Automationen in ActiveCampaign erstellst
Kostenlos
» Zum Kurs
Support
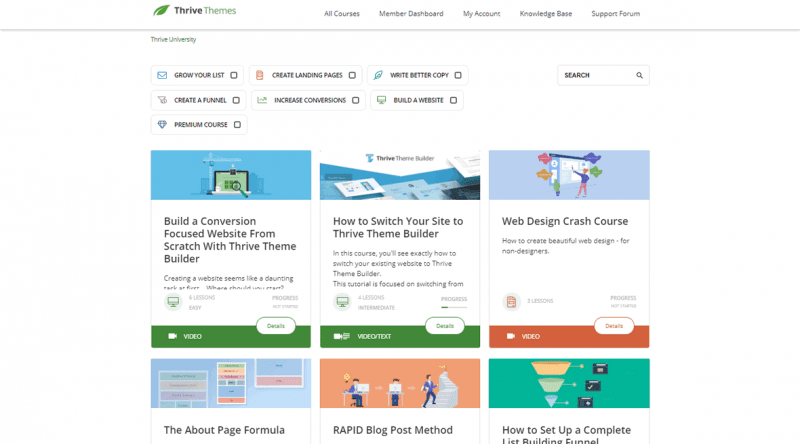
Thrive Themes bietet ausgezeichneten Support. Die Liste an Hilfen ist groß.
Für alle Produkte stehen
- Anleitungen
- die Knowlegde Base
- Webinar Aufzeichnungen
- Support Forum
- E-Mail-Support
parat.
Übergreifend kannst du dich in der Thrive University mit vielen Kursen weiterbilden. Diese Online-Kurse sind in kleinere Lektionen aufgeteilt und damit etwas einfacher zu konsumieren.
Alternativen
- WP Quiz: Premium WordPress Quiz Plugin.
- WordPress Viral Quiz Plugin: Von Codecanyon.
- Watu Quiz: Kommt mir etwas veraltet vor.
- ARI Stream Quiz: Quizze mit Bildern.
Vor- und Nachteile
- Ultimatives Quiz Plugin
- Viele fertige Vorlagen
- Integrationen
- Backend nur in Englisch
Fazit
Bei mir hat der Thrive Quiz Builder voll gepunktet. Schnell und ohne viel Aufwand ist so ein Quiz erstellt. Da war ich fast etwas erstaunt.
Deshalb gibt es auch volle fünf Punkte von mir. Auch der Preis für das WordPress Quiz Plugin ist gut bemessen. Besonders weil du hier die Updates ein Leben lang erhältst, und nur für den Support nach einem Jahr wieder verlängern musst.
Go for it!
Updates
18.02.2022
- Ein Jahr später sind die Plugins und Themes von Thrive Themes wieder einzeln erhältlich.
01.02.2021
- Die Thrive Produkte sind nur mehr mit der Thrive Suite erhältlich.
02.09.2020 – Version 2.3.1
- Visuelle Bearbeitung von Fragen für minimalistischen Stil.
23.07.2020 – Version 2.2.18
- Neuer Quiz-Stil: Survey/Umfrage
11.06.2020 – Version 2.2.16
- Du kannst jetzt Quiz-Antworten und -Ergebnisse in einer E-Mail von an deine Quiz-Teilnehmer oder an dich selbst senden, wenn jemand ein Quiz einreicht.
21.05.2020 – Version 2.2.15.1
- Quiz-Ergebnisse als Tags oder benutzerdefinierte Felder senden
15.04.2020 – Version 2.2.15:
- Importiere und exportiere deine Thrive Quiz Builder-Quizze mit einem Klick.
Thrive Quiz Builder Review
Leistungsumfang
Benutzerfreundlichkeit
Preis
Mit dem Thrive Quiz Builder kannst du spielerisch neue Kunden gewinnen oder vorhandene Listen neu segmentieren. Mit einem Quiz hast du aber auch eine ganz neue Form von Inhalt auf deiner Seite, welcher auch sehr gut auf den sozialen Kanälen funktioniert.
Offenlegung Werbelinks: Mit einem Stern (*) gekennzeichnete Links und Buttons sind sogenannte Affiliate-Links. BloggerPilot bekommt bei einem Kauf eine Provision, die sich jedoch nicht auf den Endpreis auswirkt. Es ist uns wichtig zu betonen, dass dies keinen Einfluss auf unsere Bewertung oder Meinung hat.
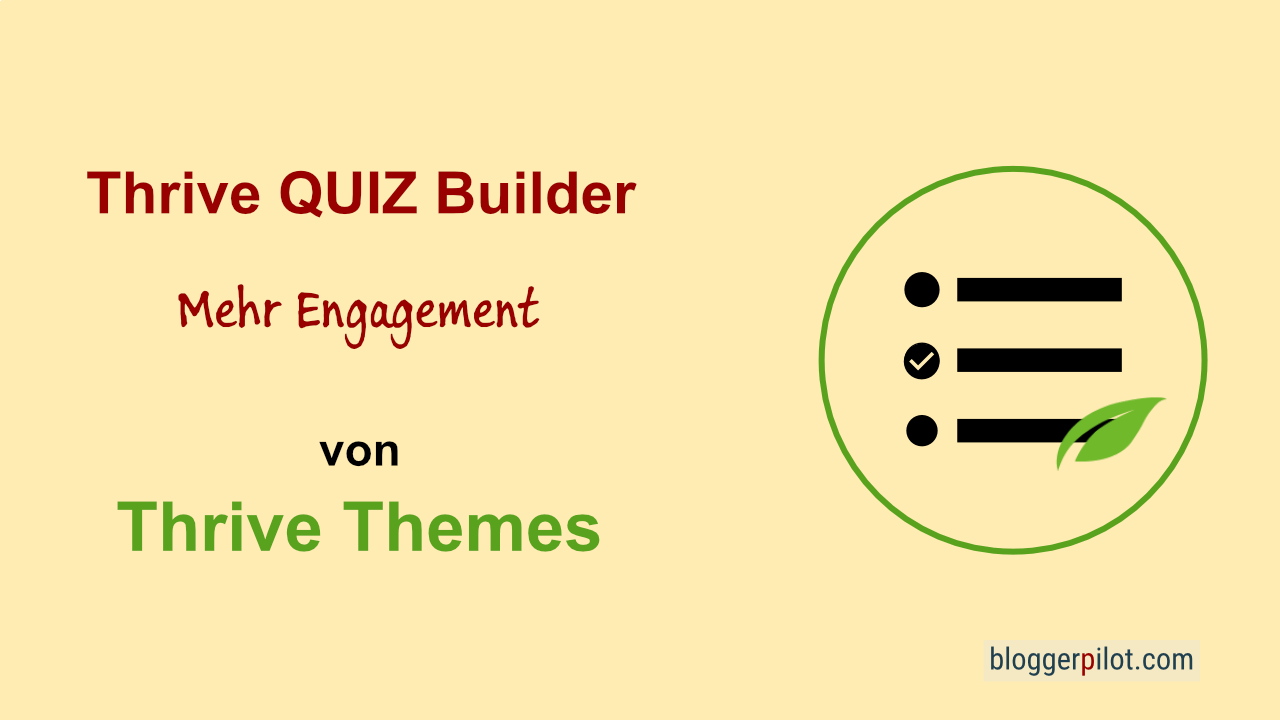



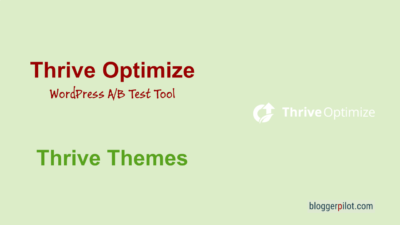


Hallo, Danke für Deinen Beitrag.
Kann man auch mehrere Antworten auswählen
Hallo Bernd,
ja klar. Das nennt man Multiple Choice (mehrere Möglichkeiten) Fragen.
Mehrere Quiz Antwort-Möglichkeiten
Weiß nicht, ob Bernd das gemeint hat. Ich frage mich nämlich auch, ob es möglich ist bei einer Frage MEHRERE Antworten auszuwählen bevor es zur nächsten Frage geht.
Hallo, diese Option heißt Multi Selection und wird vom Quiz Builder noch nicht unterstützt.
LG
Hallo schauen Sie hier.
https://www.ddr-quiz.de/
Wie bekomme ich das Quiz kleiner?
Results Page funktioniert nicht wenn ich auf Facebook klicke.
Danke für die tolle Anleitung, Jochen!
Ich möchte einen Test gestalten mit Fragen und skalierbaren Antworten: „trifft ganz zu“, ein bischen etc.
Geht das genau wie deine Anleitung?
Die Teilnehmer sollen meine vorher festgelegt Punktanzahl nicht sehen in der Frage.
Am Ende sollen sie durch die in einer der z.B. 4 Gruppen auftauchen, denen dann ein festgelegter Text angezeigt wird. Oder auch die Punktzahl und die Texte aller existierenden Gruppen.
Kannst Du mir einen Tipp geben?
Danke im voraus.
Das bin ich auch überfragt Norbert.
Müsstest ausprobieren.
Jochen
Ich liebe Thrive und erstelle damit gerne unsere Landingpages für Google-Ads.
Und ich bin bei Dir: das Preis-Leistungsverhältnis überzeugt vollkommen.