E-Mail Marketing und Popups mit Thrive Leads
Möchtest du mehr zum Thema Thrive Leads erfahren?
Thrive Leads ist ein WordPress-Plugin von Thrive Themes für E-Mail Marketing, Leadgeneration und Popups mit Exit Intent. Dieses Thrive Leads Review zeigt dir alles, was du vor dem Kauf wissen musst.
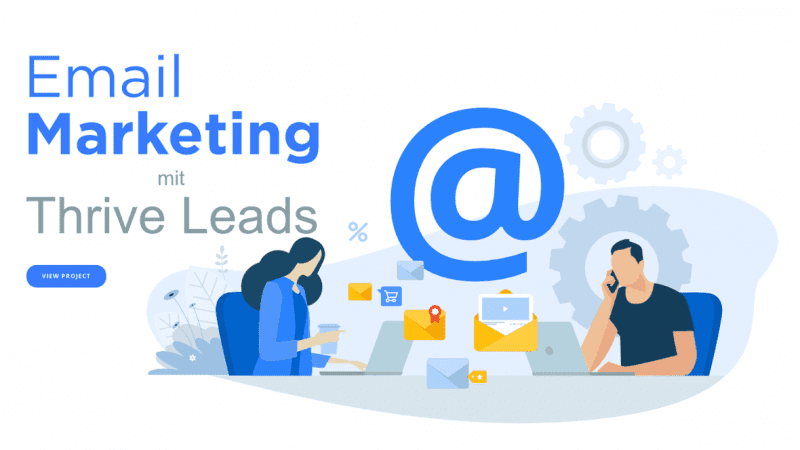
Thrive Leads: Es kommt auf Leads an. Immer. Jeder erzielte Lead ist eine neue Chance auf ein Umsatzplus. Entsprechend entscheidend für den geschäftlichen Erfolg ist dann eben auch die Lead-Generierung. Marketing-Experten haben nicht umsonst die permanente Erhöhung der Leads in den Fokus gerückt.
Gerade im Hinblick auf ein cleveres und erfolgversprechendes E-Mail-Marketing dreht sich letztendlich alles um das Generieren von Leads (Kontakt zu einem potenziellen Kunden); insbesondere Newsletter-Aktionen stehen hoch im Kurs.
- Lead Generierung
Die ultimative Toolbox für Lead Generation. - 200 Fertige Opt-in Vorlagen
Wähle ein professionell erstelltes Template. - Exit Intent
Die wirksamste Methode für Aufmerksamkeit. - A/B-Tests
Optimiere deine Kampagne!
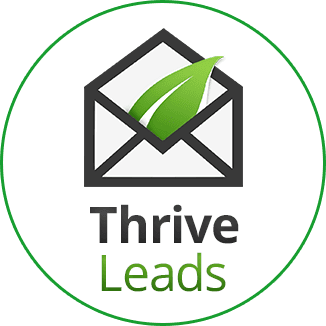
Mit dem neuen List-Building Plugin Thrive Leads von Thrive Themes steht jetzt eine funktionelle und effiziente Lösung zur Verfügung, die die lästigen und nervenden Popups vielleicht ins Abseits stellt. Dieses WordPress-Plugin erlaubt es dir professionelle und optisch attraktive Newsletter-Formulare anzufertigen. Dabei lassen sich Layouts mit nur wenigen Klicks auswählen und verändern.
Außerdem erhältst du die Möglichkeit, deine eigenen Texte, Bilder, Animationen und Videos jeweils individuell anzupassen. Diese individualisierten Layouts und die Vielfalt an verschiedenen Formularen garantieren dir letztlich höhere Eintragungsraten. Funktionell bietet das List-Building Plugin dabei äußerst interessante und vielversprechende Features.
Was kostet Thrive Leads?
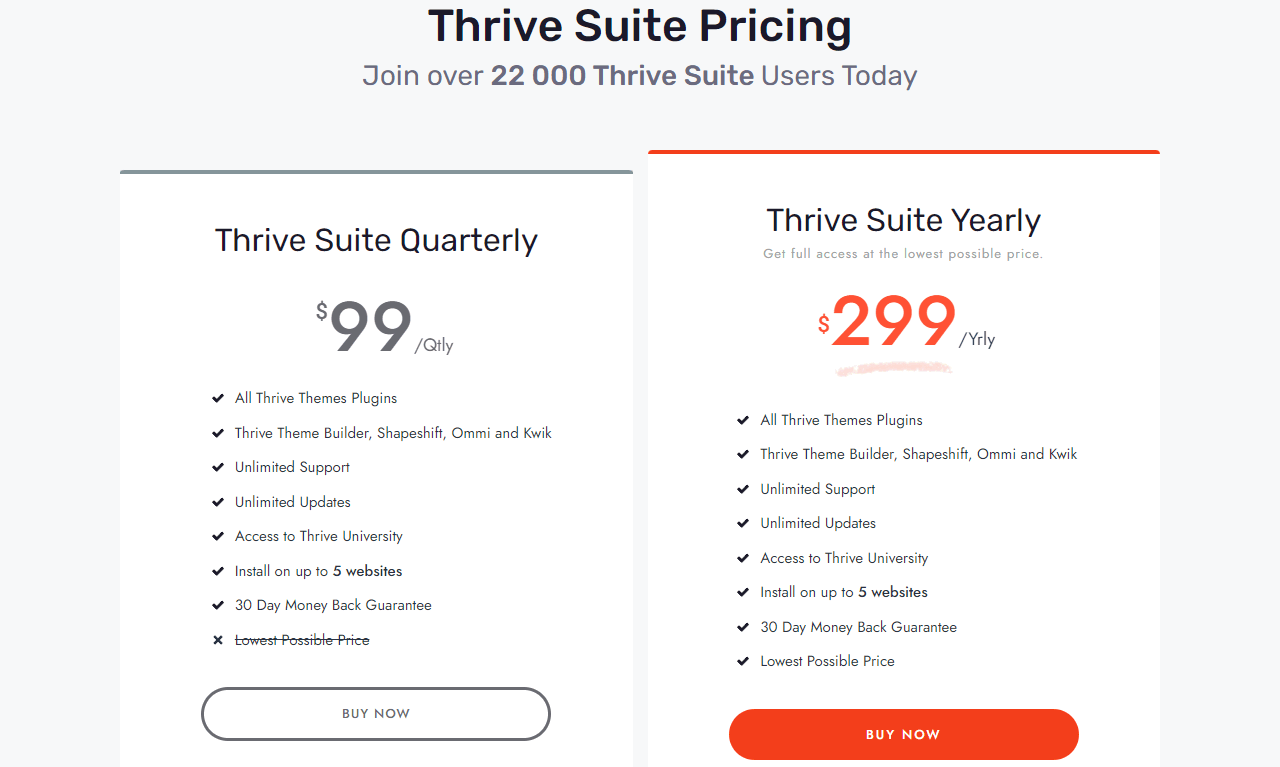
| Thrive Suite | Thrive Suite Agency | |
|---|---|---|
| Zielgruppe | Privat und Einzelunternehmer | Agenturen und Webdesigner |
| Websites | 5 | 50 |
| Nutzung auf Kundenwebsites | nein | ja |
| Preis | $ 299,00 / jährlich | $ 588,00 / jährlich |
| Zum Angebot | Zum Angebot |
Mit der Thrive Suite hast du Zugriff auf alle Plugins und Themes, für 5 Websites. Die Mitgliedschaft lohnt vor allem, wenn du alle Produkte verwenden möchtest und auch noch mehr als eine WordPress-Website hast.
Das eigenständige Plugin kostet jährlich $ 97,00, jedoch mit nur einer Website.
Refund Policy: Innerhalb von 30 Tagen kannst du deinen Kauf ohne Grund rückgängig machen.
Thrive Leads Installation
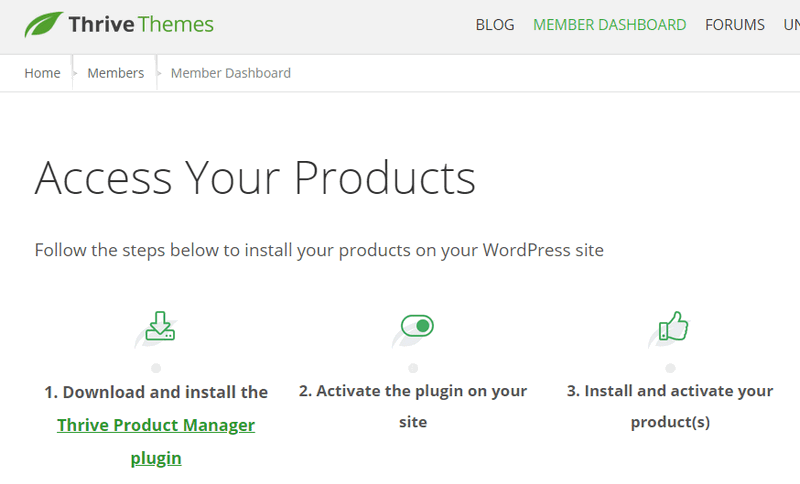
Zur Installation findest du im Member Dashboard von Thrive Themes den Thrive Product Manager. Die Plugin-.zip-Datei kannst du nun wie gewohnt im Plugins-Menü von WordPress hochladen und danach aktivieren. Falls du das noch nie gemacht hast, findest du unsere WordPress-Plugin Installations-Anleitung.
Anschließend hast du im WordPress-Admin-Menü den Punkt Product Manager. Beim ersten Klick darauf musst du dich mit dem ThriveThemes.com-Dashboard verbinden. Gib deine Zugangsdaten ein und nun auf Log In draufklicken.
Hast du eine Thrive-Mitgliedschaft, kannst du gleich alle Produkte installieren. Hast du nur einzelne Plugins oder Themes gekauft, sind nur diese Produkte freigeschaltet. Alle anderen sind ausgegraut.
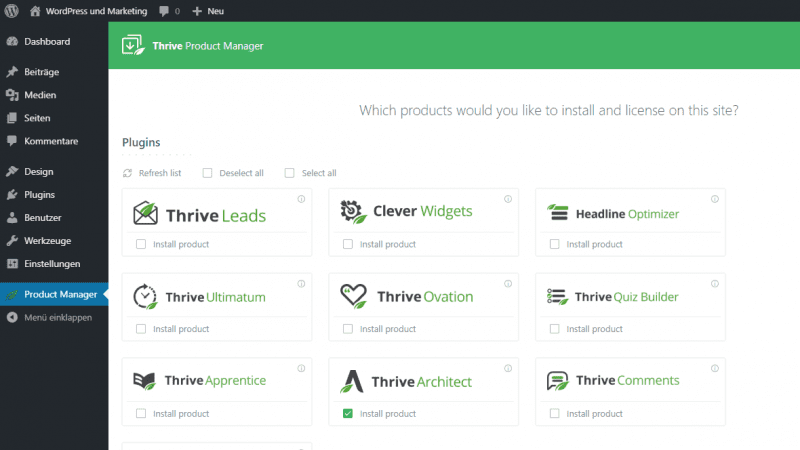
Wähle nun Thrive Leads aus und mache einen Mausklick auf Install selected products.
Nun kannst du mit loslegen.
Thrive Leads Anleitung: 4 Schritte zum fertigen Popup
Beim ersten Einstieg mag die Fülle an Optionen etwas überwältigend wirken. Deshalb möchte ich dir in nur wenigen Schritten zeigen, wie du dein erstes Popup erstellst.
Ich gehe hier bewusst auf viele Optionen nicht ein. Diese vier Schritte sollen ein möglichst einfaches Thrive Leads Howto sein.
Alle erweiterten Funktionen findest du anschließend genau erklärt.
Thrive Leads: In 6 Schritten zum ersten Popup.
Ziel: Auf jeder Seite soll ein Exit-Intent Popup erscheinen.
Lead Group erstellen (Wo?)
a) Zuerst wechselst du im WordPress-Admin ins Menü Thrive Dashboard > Thrive Leads und klickst dann auf ADD NEW neben dem Text Lead Groups.
b) Daraufhin öffnet sich ein Dialog-Fenster, wo du einen Namen vergibst und auf ADD LEAD GROUP klickst. Im gleichen Fenster erscheint eine blaue Box mit dem zuvor vergebenen Namen.
c) Nun klickst du auf das Zahnradsymbol, um die Display-Settings zu öffnen.
d) Im Tab BASIC SETTINGS aktiviere alle Optionen und klicke auf SAVE & CLOSE.
Erfolg: Lead Gruppe für die Anzeige auf allen Seiten angelegt.
Opt-in Formular Typ anlegen (Was?)
a) Im ersten Schritt musst du den Opt-in Typ auswählen. Klicke dazu auf ADD NEW TYPE OF OPT-IN FORM.
b) Da wir ein typisches Popup möchten, wähle bitte Lightbox.
c) Es erscheint eine neue Zeile mit dem Typ Lightbox.
Damit die Formular-Art eingeblendet wird, musst du ihn für Desktop und/oder Mobile aktivieren. Ich habe auf dem Screenshot nur in der Spalte Display On Desktop aktiviert.
Erfolg: Opt-in Formular-Typ Lightbox (Popup) erstellt und für Desktop aktiviert.
Opt-in Formular anlegen (Wie?)
a) Nun klicke auf das kleine grüne Icon (Add).
b) Im neuen Fenster wähle den Button CREATE FORM, um ein neues Formular zu erstellen.
c) Im geöffneten Dialog vergibst du einen Namen für dein erstes Formular und klickst auf CREATE FORM.
d) Nun müssen wir den Auslöser (Trigger) für das Formular auf Exit-Intent ändern. In der Spalte Trigger klicke auf Displays immediately on page load. Im Dialog Trigger Settings wähle nun „Show when the user is about to exit the page (exit intent)„.
Damit erscheint dieses Formular, wenn der Besucher seinen Mauszeiger in die Nähe der Fensterleiste bewegt.
Display Frequenz und Animation lassen wir mal bei den Default-Einstellungen.
Erfolg: Formular angelegt und den Trigger auf Exit-Intent geändert.
Formular-Design auswählen
Zuletzt müssen wir noch das Formular an sich auswählen und anpassen.
a) Mit einem Klick auf den blauen Button öffnet sich der Formular-Editor in einem neuen Tab.
b) Vorlage auswählen: Im neuen Dialog suchst du in den hunderten Vorlagen nach einem passenden Formular-Design. Alternativ kannst du natürlich auch Blank Template auswählen, um mit einem weißen Blatt zu beginnen. Klicke auf Choose Template.
c) Im Formular-Editor hast du nun alle Möglichkeiten an technischen und optischen Änderungen.
Passe das Formular an und wähle SAVE WORK.
Fertig – Gewusst-wie!
Erfolg: Das Exit-Popup erscheint auf allen Seiten.
Thrive Leads Review
Um dir zu verdeutlichen, welche funktionellen Möglichkeiten dir Thrive Leads bietet, sind im Folgenden mehrere interessante Funktionen skizziert. Dabei wirst du schnell feststellen, dass es eben genau diese Vielfalt an Funktionen ist, die das Plugin zu einer attraktiven Lösung werden lässt.
Während du bislang stets zwei oder drei Plugins kaufen musstest, um genügend Kombinations- bzw. Wahlmöglichkeiten zu erhalten, deckt Thrive Leads dies als All-in-One-Produkt alleine ab.
Gut zu wissen: Auch im Laufe einer äußerst intensiven Nutzung oder auch bei komplexen Vorhaben sind keine nennenswerten Abstriche im Hinblick auf die Zugriffszeiten und auf die Gesamtperformance auszumachen.
Insbesondere der visuelle Editor offeriert dir dabei zahlreiche Möglichkeiten, individuelle und jeweils bedarfsgerechte Opt-in-Formulare zu kreieren. Dabei bietet dir Thrive Leads umfassende Möglichkeiten, weniger aufdringliche Features als lästige Opt-ins zu entwerfen. Das Plugin ist dabei vom strukturell-technischen Aufbau her derart flexibel konzipiert, dass es sich als kompatibel mit sämtlichen Browsern präsentiert.
Den Thrive Architect Content Builder hatte ich ja schon ausführlich vorgestellt.
Thrive Leads Dashboard
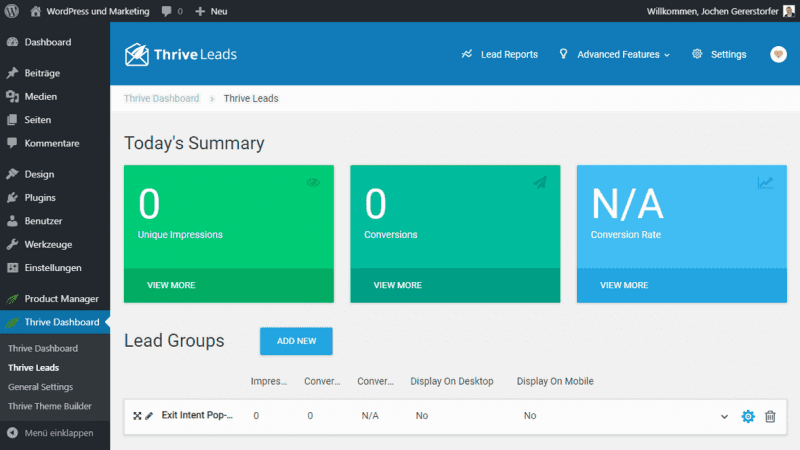
Der Admin ist deine Verwaltungszentrale für alle Formulare.
Today’s Summary – Tagesübersicht
Am prominentesten sind die drei Boxen mit den tagesaktuellen Daten.
Unique Impressions zeigt dir die eindeutigen Einblendungen aller Formular-Typen.
Conversions können Klicks auf einen Button oder der Eintrag in ein Newsletter-Formular sein. Jedes erreichte Ziel ist eine Conversion.
Conversion Rate zeigt den Bezug deiner Conversions zu deinen Einblendungen. Dieser Wert sagt viel über die Qualität und Zielgenauigkeit der Opt-in Forms aus.
Menüs
Oben im blauen Menü findest du die Links zu den Berichten, die erweiterten Features und grundlegende Einstellungen.
Weiter unten findest du die vier Möglichkeiten zum Erstellen der unterschiedlichen Opt-in-Formulare.
Darauf gehe ich gleich im nächsten Absatz ein.
- Lead Generierung
Die ultimative Toolbox für Lead Generation. - 200 Fertige Opt-in Vorlagen
Wähle ein professionell erstelltes Template. - Exit Intent
Die wirksamste Methode für Aufmerksamkeit. - A/B-Tests
Optimiere deine Kampagne!
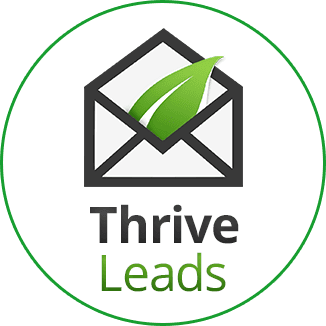
Einbindungsvarianten
Thrive Leads bringt dir alle Werkzeuge, die du für dein E-Mail-Marketing benötigst. Viele dieser Werkzeuge kennst du vielleicht noch gar nicht. Genau damit kannst du aber deine Chancen deutlich erhöhen.
Zunächst zeige ich dir 4 Varianten wie du Formulare an deine Besucher oder Newsletter-Subscriber verteilen kannst.
Lead Groups – Automatisierung mit Gruppen

Zu finden: Thrive Dashboard > Thrive Leads > Lead Groups
Die Lead Groups stellen die bekannte Option zum Ausspielen von Formularen. Hier wirst du am meisten Zeit verbringen.
Für jede Gruppe kannst du unterschiedliche Regeln und Formulare hinterlegen.
Beachte! Unterschiedliche Formular-Typen innerhalb einer Gruppe stehen nicht in Konkurrenz.
In dem Screenshot oben werden die Lightbox und das Slide-in, in der Lead Group „e-Book Verkauf“ gemeinsam angezeigt. Alternativ kannst du die zwei aber auch gegeneinander antreten lassen. Mit dem grünen Button TEST TYPES OF FORMS AGAINST EACH OTHER startest du eine A/B-Test und die verschiedenen Arten werden abwechselnd ausgespielt. Damit kannst du erkennen, welcher Typ besser von deinen Besuchern angenommen wird.
Achtung! Unterschiedliche Lead Groups stehen in Konkurrenz zueinander.
Überschneiden sich die Display Settings (Targeting), wird nur die oberste Gruppe ausgespielt.
In dem Screenshot siehst du drei Gruppen. „e-Book Verkauf“, „Exit Intent Popup“ und „Black Friday Newsletter“. Sind nun mehr als eine Gruppe für dieselbe Seite aktiv, wird nur die oberste Gruppe ausgespielt. Pro Seite kann immer nur eine Lead Group tatsächlich aktiv sein.
Die Reihenfolge der Gruppen kannst du mit der Maus ändern.
A/B-Tests: Für unterschiedliche Gruppen kannst du keinen Split-Test erstellen. Nur für Arten innerhalb einer Gruppe, oder für unterschiedliche Formulare innerhalb eines Typs kannst du einen A/B-Test erstellen.
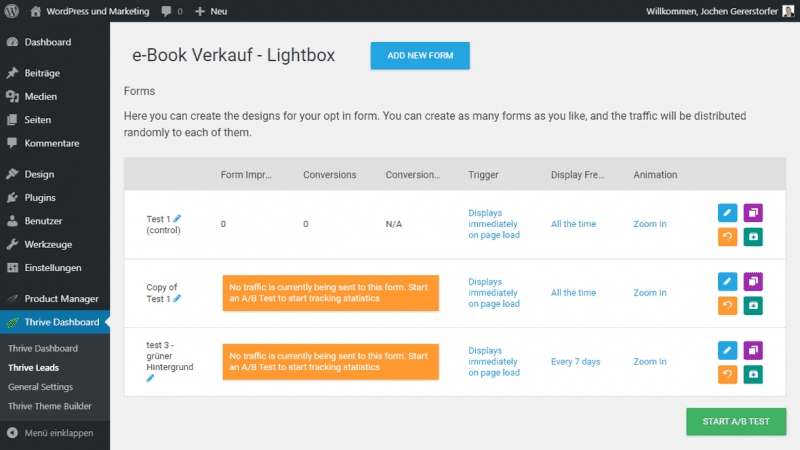
In diesem Beispiel sind drei Formulare innerhalb der Opt-in-Art Lightbox angelegt. Wie zu sehen ist, haben die unteren zwei Formulare eine Warnung, dass sie keinen Traffic erhalten, solange kein A/B-Test gestartet wurde.
Achtung! Unterschiedliche Formulare innerhalb eines Typs stehen in Konkurrenz.
Hier kannst du entweder das erste Formular archivieren oder einen Split-Test für alle drei Formulare starten.
Lead Shortcodes – Gezielt einbauen
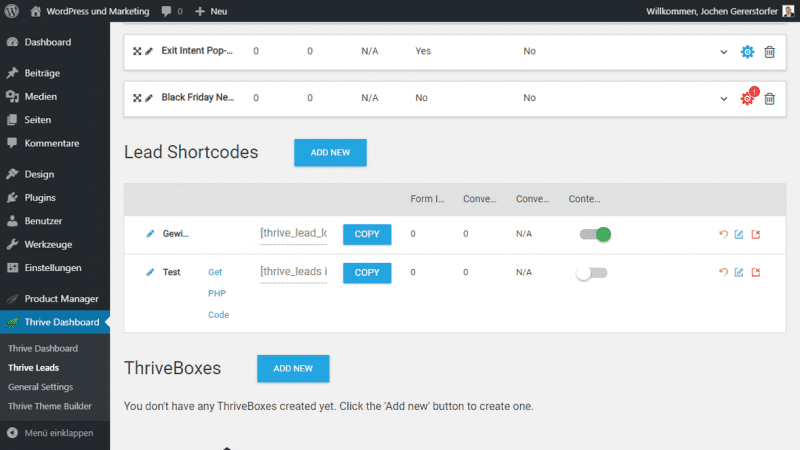
Zu finden: Thrive Dashboard > Thrive Leads > Lead Shortcodes
Shortcodes sind vordefinierte Zeichenketten innerhalb eckiger Klammern.
Beispiel: [myshortcode]
Wo dieser Code eingefügt wird, wird dieser Code mit einer bestimmten Aktion ersetzt. In unserem Fall ist es ein Opt-in-Form oder etwa ein Kontaktformular.
Ansonsten unterscheidet sich die Vorgehensweise kaum von den Formularen in den Lead Groups. Lediglich das Targeting fehlt, da der Auslieferungs-Ort ja schon durch den Shortcode vorgegeben ist.
Um einen Formular-Shortcode anzulegen, wähle mit der Maus den blauen Button ADD NEW, neben der Überschrift Lead Shortcodes. Im Popup gib einen Namen an und drücke ADD LEAD SHORTCODE.

Im WordPress-Editor fügst du den Shortcode mittels passenden Block an die gewünschte Stelle ein. Genau da wird deinen Besuchern das Formular angezeigt. Mit Thrive Architect, Elementor oder Beaver Builder funktioniert das ähnlich.
ThriveBoxes – 2 Step Shortcodes
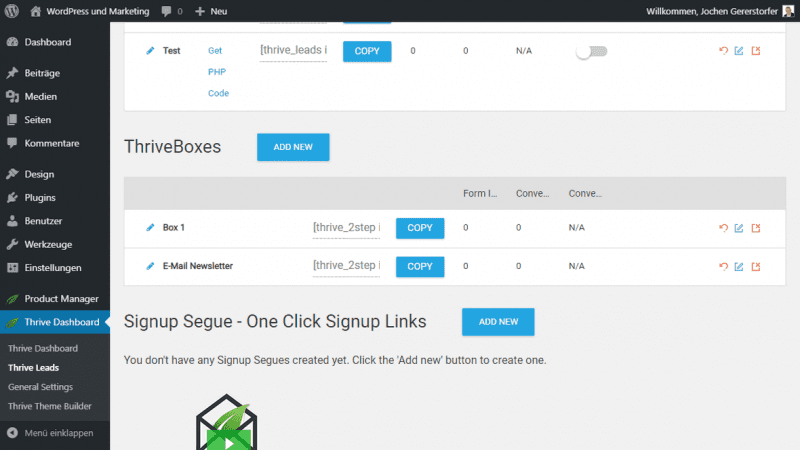
Zu finden: Thrive Dashboard > Thrive Leads > ThriveBoxes
Mit dem Feature 2-Step Opt-in-Form kannst du ein Opt-in-Form über einen Link oder eine Schaltfläche aufrufen lassen. Die entsprechenden Fenster bzw. Kästen öffnen sich dabei auf Klick.
Öffne den blauen Button ADD NEW neben der Überschrift ThriveBoxes.

Anschließend kannst du den Shortcode auf jeder WordPress-Seite einfügen. Dieser Shortcode besteht aber aus einem öffnenden und einem schließenden Teil. Dazwischen befindet sich der Linktext.
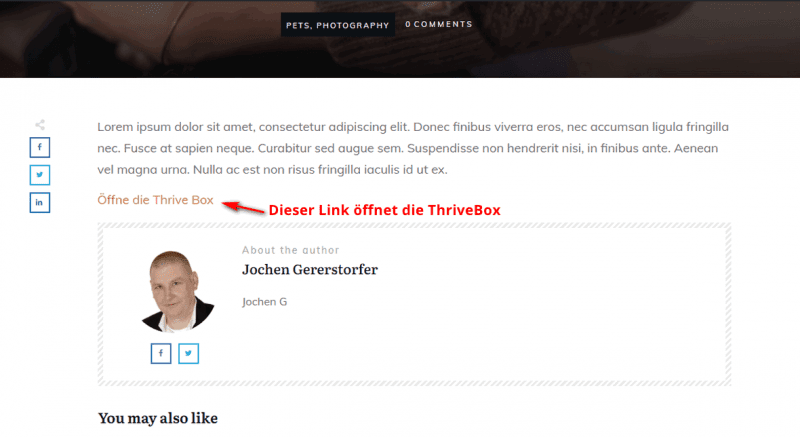
Der Link erscheint nun auf deiner Website. Durch den Aufruf öffnet sich deine erstellte Lightbox, Ribbon, In-Line Form, 2-Step-Opt-in-Form, Slide-in, Opt-in Widget, Screen Overlay oder Scroll Mat.
Signup Segue – One Click Signup Links
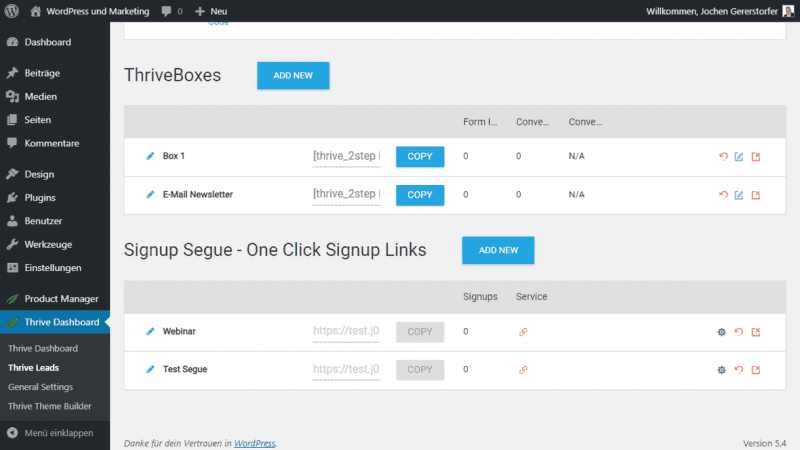
Ich weiß der Name Signup Segue ist unglücklich gewählt. „Seque“ wird als „Segway“ ausgesprochen und bedeutet Übergang.
Mit dieser Technik wollen wir nicht neue Newsletter-Mitglieder sammeln, sondern vorhandene für ein Event einladen. Die E-Mail-Adresse haben wir ja bereits. Mithilfe des Signup Segue Links können wir vorhandene User direkt für ein event anmelden.
Über den Link werden die E-Mail und der Name an einen Webinar-Dienst übergeben. Der User muss nur mehr auf diesen Link in unserer E-Mail draufklicken, um sich für das Webinar zu registrieren. Das folgende Video beinhaltet eine sehr gute Erklärung:
Zunächst rufe den Button ADD NEW neben der Überschrift Signup Segue auf. Vergib einen Namen und drücke auf ADD SIGNUP SEGUE.

Damit Signup Segue funktioniert, musst du zumindest einen Dienst verbunden haben. In meinem Beispiel eben einen Webinar-Dienst.
Diesen Dienst verbindest du, indem du auf das orange Link-Icon drückst.
Im neuen Fenster Connections Setup wählst du entweder den bereits verbundenen Dienst aus oder stellst eine neue API-Verbindung her.
Für eine neue Verbindung drück auf die blaue ADD NEW Schaltfläche. In einem neuen Browser-Tab öffnet sich das API Connections Menü.
Erreichbar auch unter Thrive Menü > API Connections.
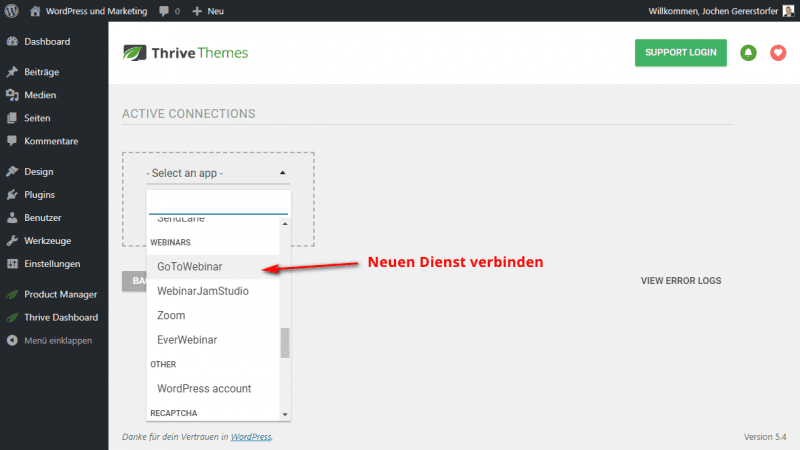
Nachdem du einen neuen Dienstleister connected hast, wähle diesen aus.
Als letzten Schritt müssen wir noch eine „Thank you page“ Weiterleitung konfigurieren. Wähle dafür das kleine grüne Zahnrad.
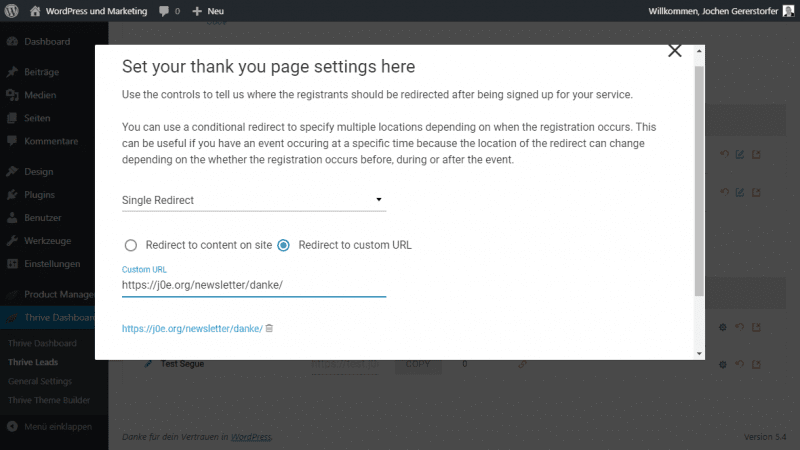
Im neuen Fenster habe ich Single Redirect ausgewählt. Alternativ gibt es noch Conditional Redirect, womit Regeln für unterschiedliche Dankeschön-Seiten möglich sind.
Gib deine Seite an und gehe auf SAVE & CLOSE.
Den neuen Segue Link fügst du dann in deine E-Mail ein.
Advanced Features – Erweiterte Funktionen
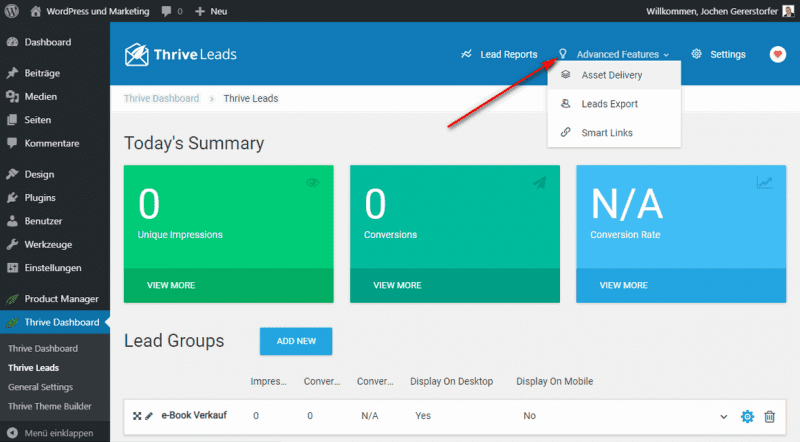
Die Advanced Features findest du im gleichnamigen Dropdown-Menü. Es handelt sich dabei um drei Tools, die du eher selten gebrauchen wirst.
Asset Delivery
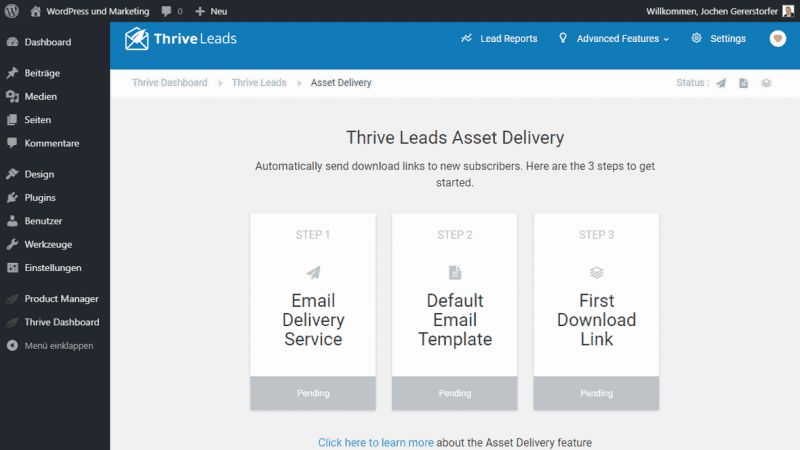
Zu finden: Thrive Dashboard > Thrive Leads > Advanced Features > Asset Delivery
Mit der Funktion zur Bereitstellung von Assets können Dateien (z. B. PDF-Dokumente) auf deine WordPress-Website hochgeladen werden und diese Dateien dann automatisch zugestellt werden, wenn sich jemand über ein Formular anmeldet. Richtig geil, oder?
Folgende Bedingungen müssen für eine erfolgreiche Asset Delivery gegeben sein:
- Ein Opt-in-Formular, erstellt mit Thrive Leads.
- Ein Autoresponder, für neue Leads.
- Eine oder mehrere herunterladbare Dateien (in der Regel kostenlose Berichte, kostenlose E-Books oder PDFs).
- Ein E-Mail-Zustelldienst, um sicherzustellen, dass die Dateien sofort zugestellt werden und nicht in einem Spam-Ordner landen.
Du kannst wählen, ob eine herunterladbare Datei gesendet werden soll oder nicht und welche herunterladbare Datei gesendet werden soll, und zwar je nach Formular.
So funktioniert es:
- Verbinde einen E-Mail-Zustelldienst.
- Erstelle eine Standard-E-Mail-Vorlage.
- Erstelle einen Download.
- Weise den Download einem Thrive Leads Opt-in-Formular zu.
Momentan kannst du aus einem von 10 E-Mail-Zustelldiensten wählen:
- Amazon SES
- Campaign Monitor
- Mailgun
- Mandrill
- MailRelay
- Postmark
- SendGrid
- Brevo
- SparkPost
- MailerLite
Leads Export
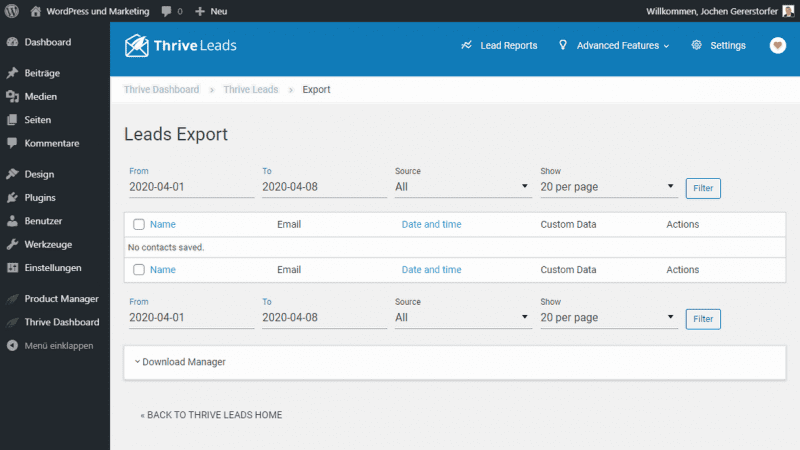
Zu finden: Thrive Dashboard > Thrive Leads > Advanced Features > Leads Export
Du möchtest zu einem neuen Autoresponder wechseln und weißt nicht, wie du deine vorhandenen Abonnenten dort hinbekommst? Genau für solche Aktionen ist dieses Tool gedacht.
Exportiere deine Subscriber und importiere sie in dein neues System.
Vor dem Export kannst du genau nach Datum und Opt-in-Formular filtern, falls du nur einen Teil für eine bestimmte Kampagne benötigst.
Smart Links
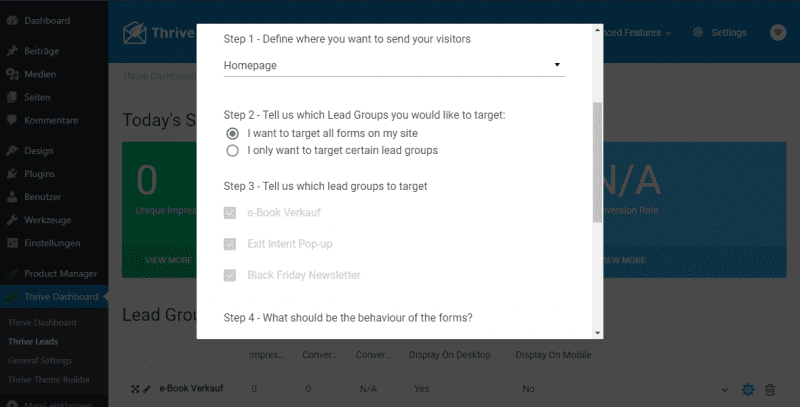
Zu finden: Thrive Dashboard > Thrive Leads > Advanced Features > Smart Links
Mit dem Link Builder kann man je nach der Herkunft der Besuche entscheiden, welche Formulare angezeigt werden sollen.
Angenommen, du sendest einen Newsletter an deine E-Mail-Liste und möchtest, dass eine Gruppe bestimmte Formulare nicht sieht. Dann kannst du dieses Tool verwenden, um einen speziellen Link zu erstellen. Es kann sogar nach Leads Groups gefiltert werden.
Settings – Einstellungen
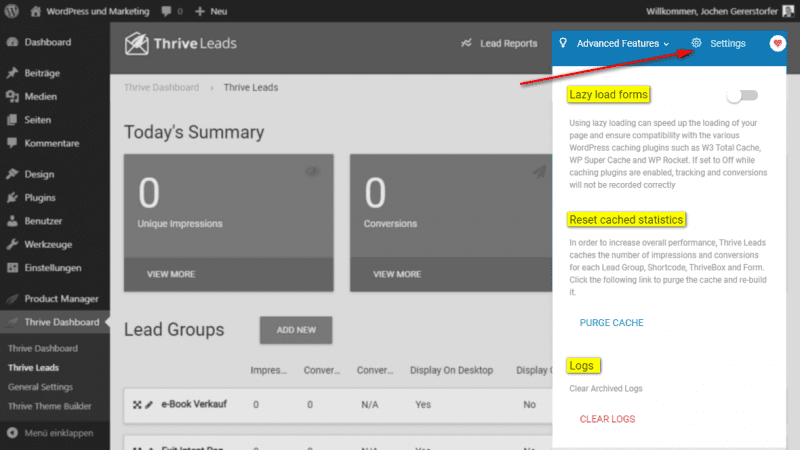
Lazy Load Forms
Die Verwendung von Lazy-Loading kann das Laden deiner Webseite beschleunigen und die Kompatibilität mit den verschiedenen WordPress-Caching-Plugins wie W3 Total Cache, WP Super Cache und WP Rocket sicherstellen.
Wenn diese Option auf Aus gesetzt wird, während Caching-Plugins aktiviert sind, werden Tracking und Konvertierungen nicht korrekt gemessen.
Reset Cached Statistics
Um die Gesamtleistung zu erhöhen, speichert Thrive Leads die Anzahl der Impressionen und Konvertierungen für jede Lead-Gruppe, Shortcode, ThriveBox und Formular in einem Cache. Mit dieser Option kannst du den Cache leeren und neu erstellen.
Logs – Clear Logs
Diese Einstellung löscht nicht alle Logs, sondern nur die archivierten.
Wichtige Features
Das Newsletter-Marketing Plugin bietet neben dem Double-Opt-in-Verfahren noch viele weitere Features und Funktionen für ein erfolgreiches List-Building.
Opt-in Form Arten
Mit Thrive Leads musst du dich nicht mehr nur auf einen Weg verlassen, um Leads zu generieren. Du benötigst auch nicht mehr mehrere WordPress-Subscription-Plugins (die vielleicht miteinander in Konflikt stehen). Das ist die Komplettlösung zur Listenerstellung.
Alle Opt-in-Formular-Typen:

Lightbox Popup
Ein nicht blockierbares Overlay (auch bekannt als Popup), das über deinem Inhalt angezeigt wird und sehr aufmerksamkeitsstark ist.
„Sticky“ Ribbon
Fügt ein Formular vom Typ Ribbon oder Sticky-Bar hinzu, das am oberen Bildschirmrand angezeigt wird und fix bleibt, wenn der Besucher die Seite nach unten scrollt.
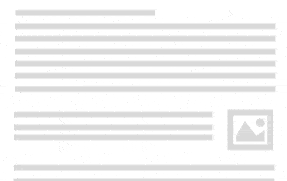
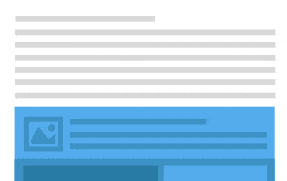
In-Line Formular
Füge automatisch ein Opt-in-Formular am Ende deiner Beiträge ein oder füge das Form mit einem einfachen Shortcode an beliebiger Stelle ein.
2-Step Opt-In Form
Erstelle einen 2-stufigen Formularprozess, indem du Schaltflächen oder Links hinzufügst, die bei einem Click ein Popup öffnen.
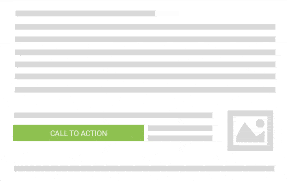
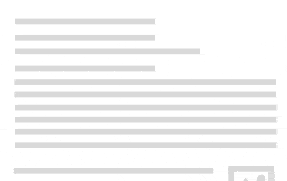
Slide-In
Weniger aufdringlich als ein Popup, aber fast ebenso aufmerksamkeitsstark, schiebt sich dieses Formular aus der Ecke ins Blickfeld.
Opt-In Widget
Füge mit wenigen Schritten ein Opt-in-Formular zu deiner Seitenleiste oder einem anderen Widget-Bereich auf der Website hinzu.
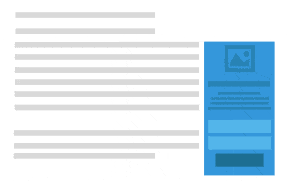

Screen Filler Overlay
Das „nicht unterschätzbare“ Opt-in-Formular und der perfekte Weg, um sicherzustellen, dass du die volle Aufmerksamkeit des Besuchers auf dein Angebot lenkst. Auch Welcome Mat genannt.
Content Lock
Eine großartige Möglichkeit, einen Opt-in-Anreiz direkt in den Content einzubauen. E-Mail gegen Content!
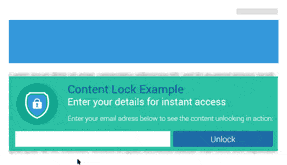
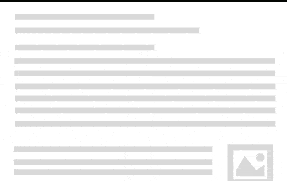
Scroll Mat
Eine einzigartige Art von bildschirmfüllenden Angeboten, die von oben auf der Seite erscheinen und den Inhalt nach unten drücken.
Multiple-Choice
Binde deine Besucher und steigere die Konversionsraten, indem du ihnen mehrere Auswahlmöglichkeiten bietest!
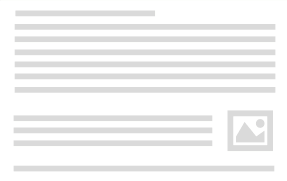
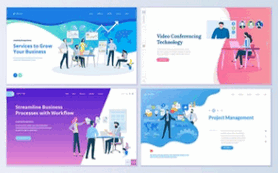
Landing-Pages
Baue deine eigenen Landing-Pages und füge ein Opt-in-Formular ein. Perfekt für CPC Campaigns.
Vorlagen – Wähle aus hunderten Conversion-Boostern
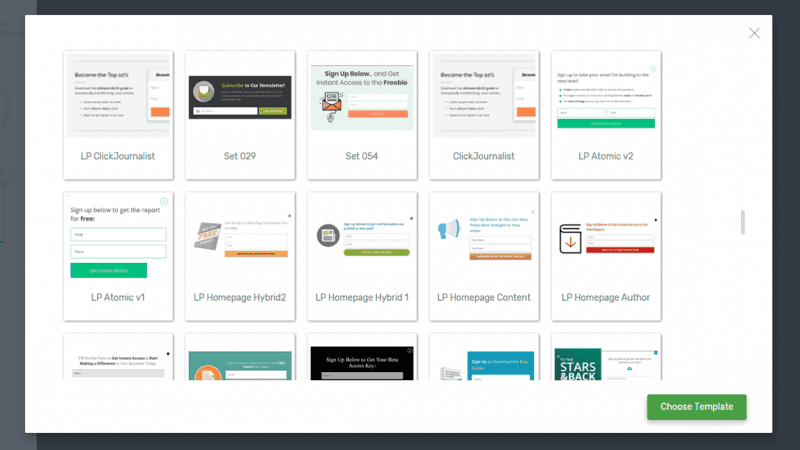
Es geht aber nicht ausschließlich um die Inhalte, die du in deinen Formularen einfügst. Da grundsätzlich auch der optische Eindruck zählt, sind im WordPress-Opt-in-Plugin auch viele Gestaltungsoptionen integriert.
Mit diesen Vorlagen kannst du ganz schnell deine Werbemittel verwirklichen. Es kommen auch regelmäßig neue Templates hinzu.
Weit über 200 Formular-Vorlagen für diese Form-Typen:
- Lightbox
- Ribbon
- Scroll mat
- In content
- Post Footer
- Screen filler
- Slide In
- Widget / Sidebar
Dadurch erhältst du die Möglichkeit, wahre Eye-Catcher zu erstellen, die direkt zum Lesen animieren bzw. zu einer erhöhten Conversion-Rate seitens der Website-Besucher führen.
Du kannst auch selbst Opt-in-Form-Vorlagen erstellen und für später speichern. Oder vorhandene Templates abändern und zu den Saved Templates hinzufügen.
Targeting – Optionen zur speziellen Zielgruppenorientierung
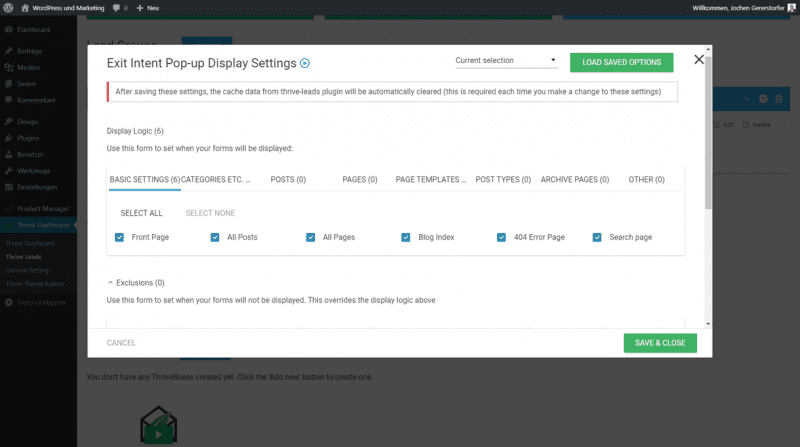
Diese Einstellungen werden von Thrive Themes Targeting oder Display Settings genannt.
Es geht darum, auf welchen Seiten, Posts oder Archiven lasse ich mein Formular anzeigen.
In den Basic Settings kannst du am schnellsten alle Seiten auswählen:
- Front Page
- All Pages
- 404 Error Page
- All Posts
- Blog Index
- Search Page
Die weiteren Tags erlauben eine viel genauere Auswahl. Alle Optionen aufzuzählen wäre aber zu viel, deshalb liste ich nur die Namen der Tabs auf:
- Categories
- Posts
- Pages
- Page Templates
- Post Types
- Archive Pages
- Other (Status: Logged in, Logges out)
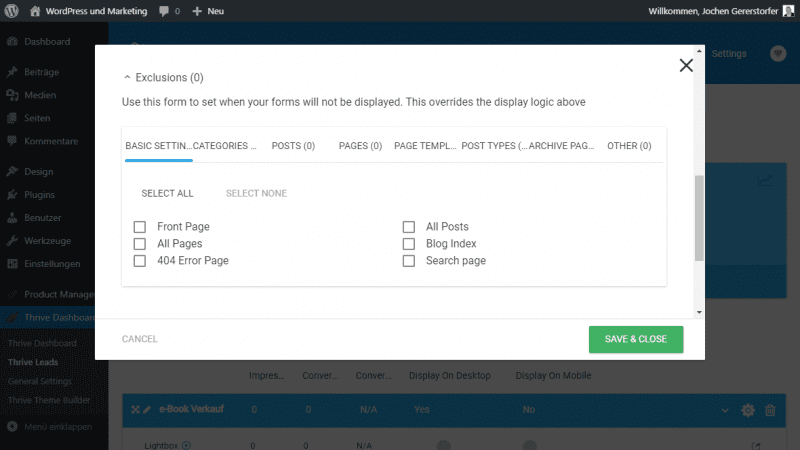
All die zuvor genannten Optionen gibt es noch mal als Exclusions, also Ausschlüsse.
So kannst du etwa alle Seiten auswählen und in den Ausschlüssen nur eine bestimmte Seite wählen, auf der die Optin-Forms nicht erscheinen sollen. Sehr mächtig und genau.
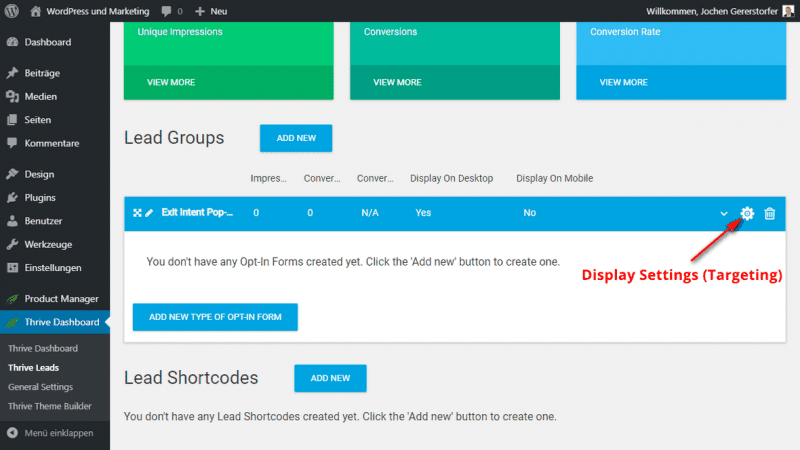
Für jede Gruppe stehen separate Display Settings zur Verfügung.
Trigger – Formular Auslöser
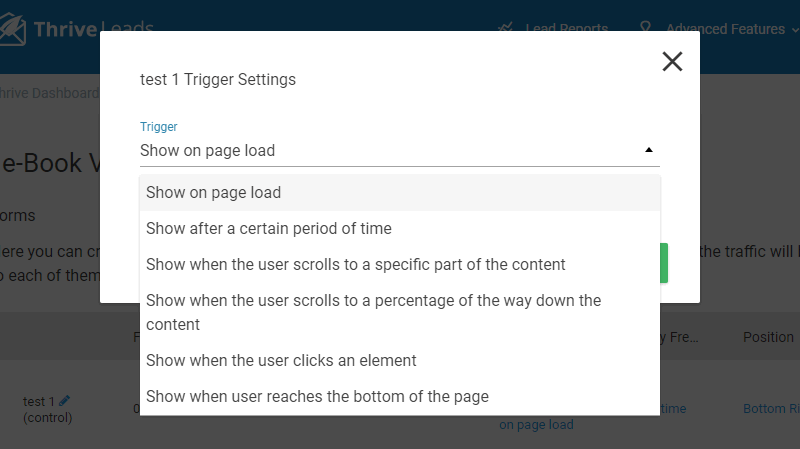
Mit den Trigger-Einstellungen kannst du das Ereignis festlegen, das eintreten muss, um das Opt-in-Formular einzublenden.
Je nach Opt-in-Typ stehen andere Trigger zur Verfügung. Bei einigen Varianten müssen noch Werte wie Sekunden, HTML-Class oder Prozent angegeben werden.
Folgende Trigger oder Auslöser gibt es:
- Show on page load (Beim Aufruf der Seite)
- Show after a certain period of time (Nach einer gewissen Zeit)
- Show when the user scrolls to a specific part of the content (Scroll zu einer bestimmten Stelle)
- Show when the user scrolls to a percentage of the way down the content (Scroll Prozent nach unten)
- Show when the user is about to exit the page – exit intent (Maus bewegt sich Richtung Menüleiste)
- Show when the form enters viewport (Wenn sich ein Formular ins Sichtfeld bewegt)
- Show when the user clicks an element (Beim Click)
- Displays on click. (Auswahl)
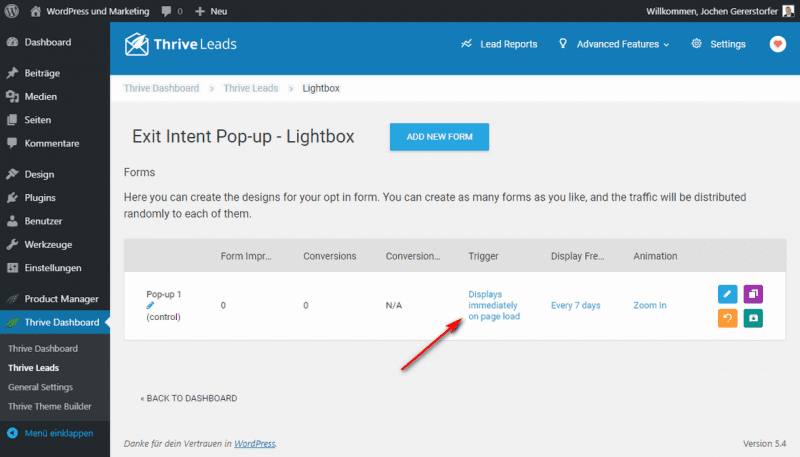
Die Trigger-Einstellungen findest du im Thrive Backend direkt bei den einzelnen Formularen.
Content Lock
Hast du kostenlose E-Books oder andere PDFs?
Dann ist Content-Lock ein sehr effektives Mittel um Abonnenten zu sammeln. Download gegen Subscription :)
Animationen
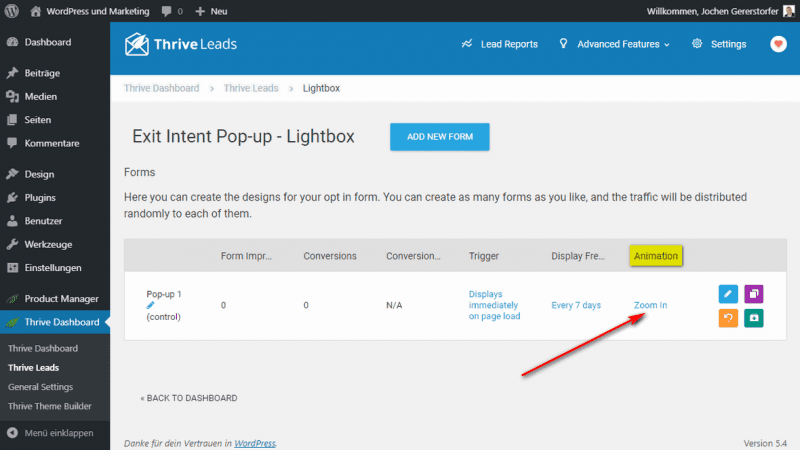
Animationen sind nicht für jeden Formular-Typ verfügbar. In dem Screenshot ist aktuell die Animation „Zoom in“ aktiv. Mit einem Klicker darauf kommst du zur Auswahl aller verfügbaren Animationen für diesen Typ.
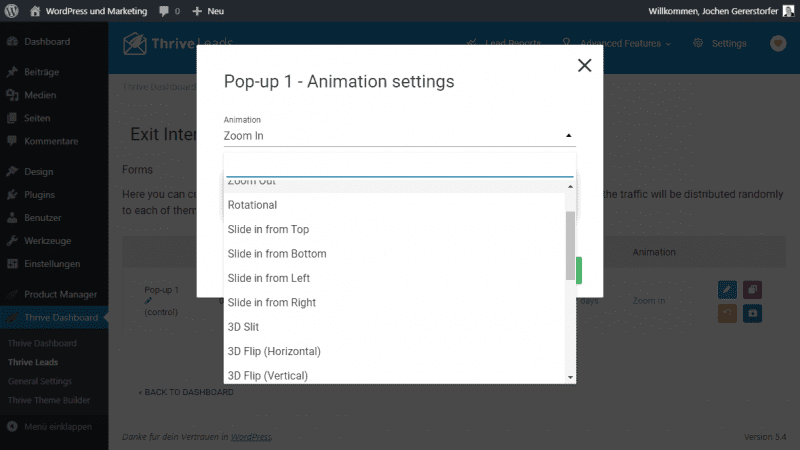
Aktuell sind es 22 unterschiedliche Animationen.
- 3D Sign
- 3D Rotate Left
- Bounce In Right
- Bounce In Up
- Bounce In Down
- Bounce In Left
- Blur
- Slide in From Right
- Slide in From Left
- Zoom Out
- Zoom In
- Make Way
- Slip from Top
- 3D Horizontal Flip
- 3D Rotate Bottom
- Slide in From Bottom
- Bounce In
- 3D Vertical Flip
- Rotational
- 3D Slit
- Instant
A/B Testing macht Optimierungspotential sichtbar

A/B-Test für Formulare
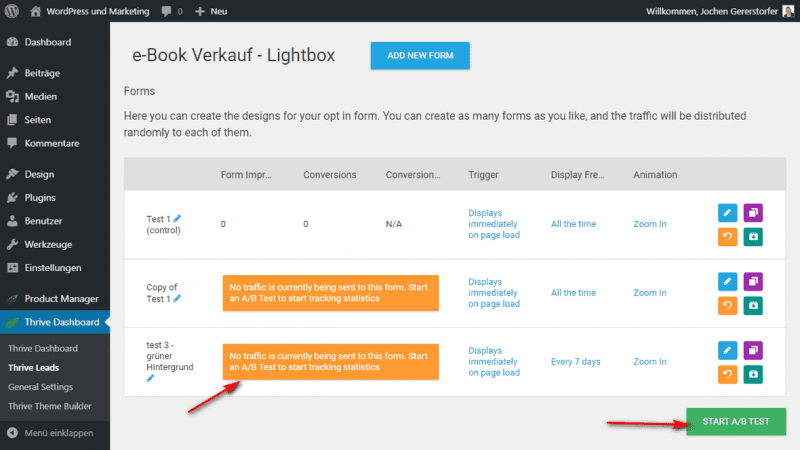
A/B Tests kannst du bei ThriveLeads für jedes Formular durchführen
Sind mehrere Formulare innerhalb eines Formular-Typs angelegt, kommt sofort die Warnmeldung, dass einige Formulare nicht ausgespielt werden.
Wähle mit der Maus den grünen Button START A/B TEST, so können wir die Formulare rotieren lassen, um so den Conversion-Sieger zu ermitteln.
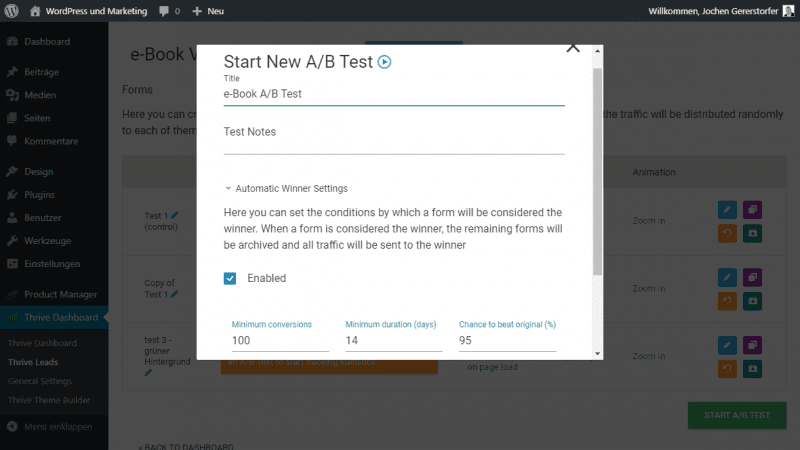
Dem neuen Split-Test musst du zumindest einen Namen hinterlegen. Sehr praktisch ist die Option automatisch einen Gewinner zu ermitteln.
Automatischer Gewinner: Dafür musst du die minimale Anzahl an Conversions, Anzahl der Tage und die Prozent, die notwendig sind, um das Original zu besiegen (CTBO) angeben.
Wurde das Ziel erreicht, bekommt der Gewinner den gesamten Traffic.
Zum Abschluss klicke auf START TEST.
Die zwei nächsten Bilder zeigen die Statistiken für den Test.
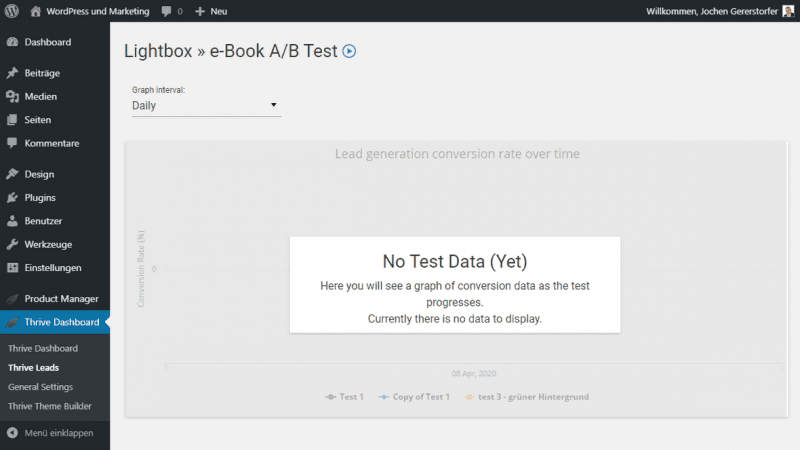
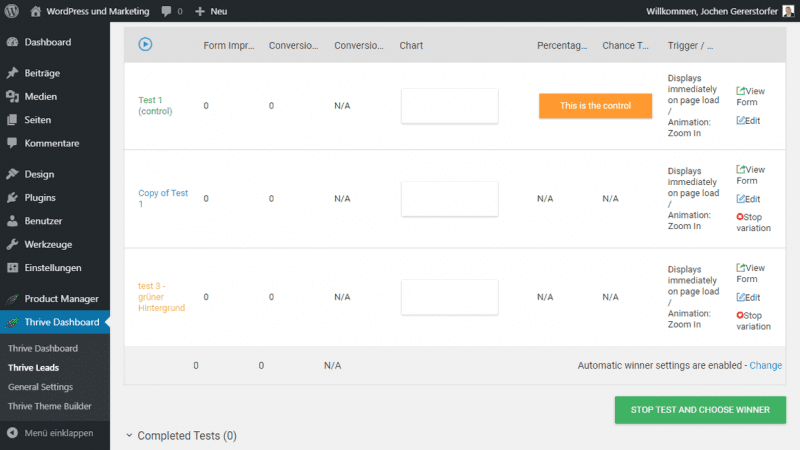
Laufende A/B-Tests kannst du auch jederzeit beenden oder händisch einen Gewinner wählen.
A/B-Test für Formular-Typen
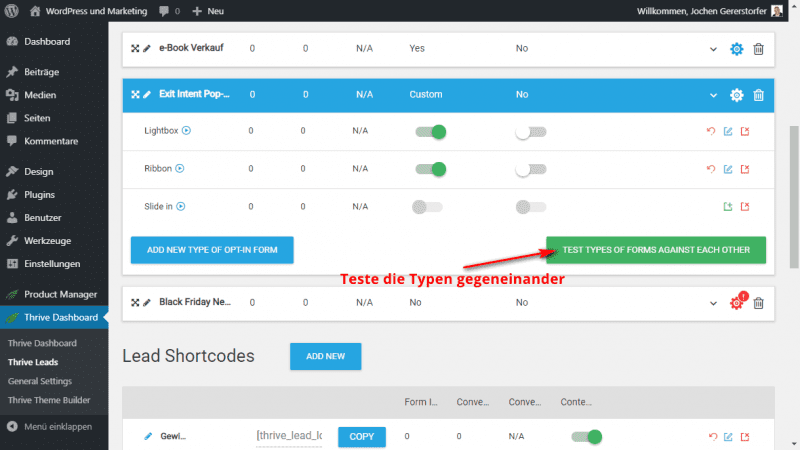
Thrive Lead bietet dir dabei die Möglichkeit, einen Vergleichstest von mehreren Formular-Typen binnen weniger Minuten einzurichten. Damit ist deine Arbeit dann erst einmal beendet. Denn das Testverfahren läuft automatisch ab, ohne dass du eingreifen musst. Dabei kontrolliert Thrive Leads jede einzelne Version, sammelt und ermittelt die entscheidenden statistischen Zahlen und zeigt dir die beste Variante.
API Connections – Integration
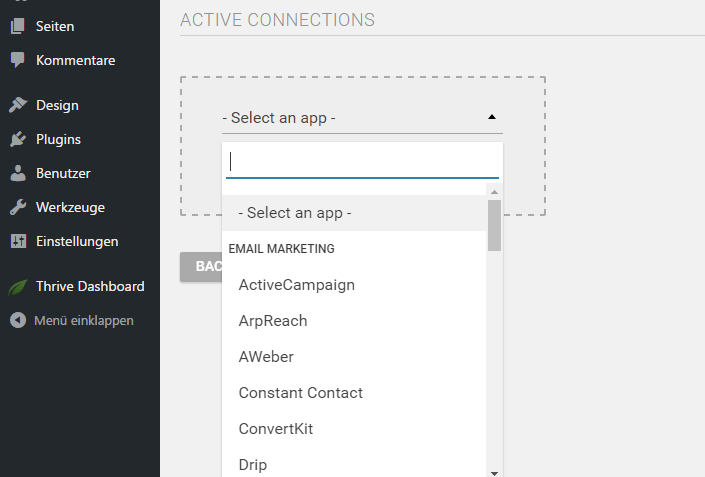
Zu finden: Thrive Dashboard > API Connections
Bei WordPress Opt-in Plugins stellt sich zuerst immer die Frage, ob mein Autoresponder-Dienst per API-Verbindung unterstützt wird.
Das WordPress Newsletter Plugin Thrive Leads weiß da echt zu glänzen. Mit etwa 40 Integrationen ist die Wahrscheinlichkeit sehr hoch, dass dein Dienstleister dabei ist.
Hier möchte ich nur einige der Autoresponder aufzählen:
- Active Campaign
- Amazon SES
- arpReach
- AWeber
- Campaign Monitor
- Constant Contact
- ConvertKit
- Drip
- GetResponse
- GoToWebinar
- Hubspot
- iContact
- Infusionsoft
- KlickTipp
- Mad Mini
- MailChimp
- mailer lite
- mailgun
- mailpoet
- ailrelay
- Mandrill
- OntraPort
- Postmark
- reCaptcha
- SendGrid
- Brevo
- Sendlane
- SendOwl
- RendReach
- Sendy
- SG Autorepondeur
- SparkPost
- Webina Jam Studio
- WordPress Zapier
- Zoom
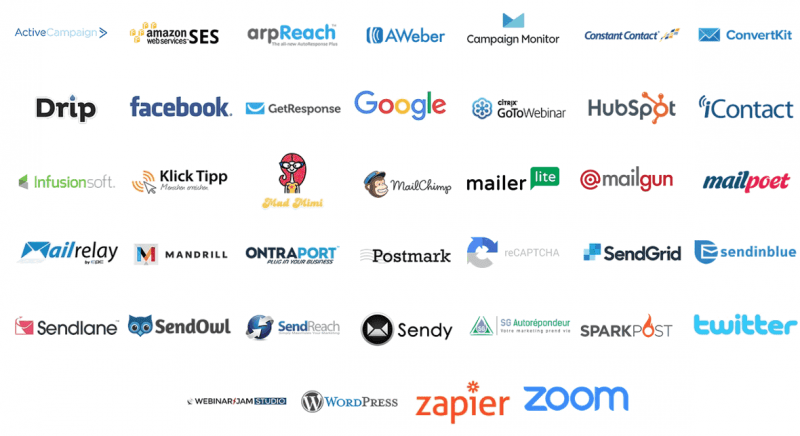
Es ist zudem möglich, dass du verschiedene Dienste oder auch unterschiedliche Listen verwendest; dadurch bist du nicht ausschließlich an ein bestimmtes System gebunden.
Lead Reports: Berichte für die Optimierung
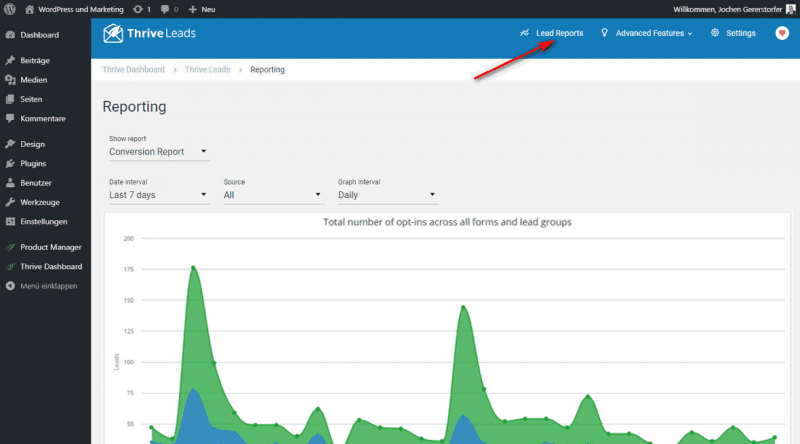
Damit du im Allgemeinen den Werdegang und den Erfolg deiner Aktivitäten einschätzen kannst, haben die Entwickler ein umfassendes Kontrollsystem in das WordPress-Listbuilding-Plugin Thrive Leads implementiert.
Die skizzierten Daten helfen dir dabei, deine Aktivitäten gegebenenfalls zu optimieren. Auf diesem Wege kannst du deine Conversion Rate organisch erhöhen.
Alle Berichtsarten:
- Conversion Report: Anzahl der Leads
- Conversion Rate Report: Verfolge, ob deine Abos mehr werden
- Cumulative Conversions Report: Alle Conversions
- Comparison Report: Erkenne, welche Opt-ins am besten Convertieren
- List Growth: Alle Opt-ins über alle Formulare und Lead Groups hinweg
- Cumulative List Growth: Opt-ins über alle Formulare und Lead Groups
- Lead Referral Report: Lerne, woher deine Leads kommen
- Lead Tracking Report: Effektivität deiner Kampagnen
- Content Marketing Report: Welcher Inhalt generiert die meisten Leads
- Lead Generierung
Die ultimative Toolbox für Lead Generation. - 200 Fertige Opt-in Vorlagen
Wähle ein professionell erstelltes Template. - Exit Intent
Die wirksamste Methode für Aufmerksamkeit. - A/B-Tests
Optimiere deine Kampagne!
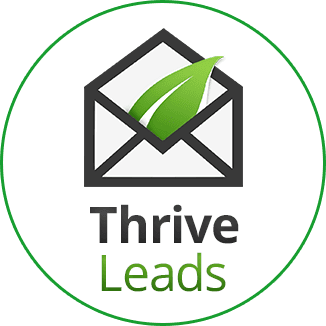
Auf einen Blick: Darum ist Thrive Leads empfehlenswert
Im Folgenden findest du noch einmal alle wesentlichen Vorteile, die dir das Produkt bringt:
- Intuitive Benutzeroberfläche und Navigation. So bietet Thrive Leads eine angenehm übersichtliche Darstellung sämtlicher Funktionen. Alles ist strukturiert und wirkt zu keiner Zeit überladen.
- Das WordPress List-Building-Plugin beinhaltet ein äußerst umfangreiches Portfolio an Layout-Vorlagen.
- Die klassische Lightbox, das obligatorische WordPress-Widget für die Sidebar und der Shortcode sind an Bord. Aber auch das moderne Ribbon, Welcome Mat sowie Slide-In sind dabei.
- Der effektive Trigger Exit Intent ist verfügbar.
- Du kannst mit lediglich einem Klick einen kompletten Splittest (A/B-Test) durchführen.
- Allgemein funktioniert das Tool einwandfrei; Fehler sind weder bei der Installation des Plugins noch im Gebrauch auszumachen. So sollte Thrive Leads dann auch auf allen Webseiten ohne Probleme funktionieren.
- Das Plugin wird stetig weiter entwickelt.
Thrive Leads Alternativen
- Ebenfalls sehr gut ist das WordPress Opt-in Plugin Bloom von Elegant Themes (Divi). Jedoch ohne Exit Intent Funktion.
- OptionMonster ist ein Leadgeneration Service. Sehr gut, aber auch etwas teurer als die Konkurrenz. Sehr ähnlich ist ConvertBox.
- Beliebt ist auch der Dienst Hello Bar. Auch wenn es der Name anders vermuten lassen würde, bietet Hello Bar auch alle Arten an Opt-ins.
- Hier auf bloggerpilot.com nutze ich das Plugin Convert Pro.
Weitere tolle Alternativen findest du in meinem Review zu den besten WordPress Popup Plugins.
Vorteile und Nachteile
- Intuitive Bedienung
- Alle erdenklichen Formulare
- Hunderte fertige Layouts
- Noch keine Nachteile gefunden
Thrive Lead FAQ
Fazit
Mit dem Thrive Leads Plugin kannst du nichts falsch machen. Die Features und Möglichkeiten überbieten so gut wie alle Mitbewerber.
Die Mitgliedschaft lohnt sich und du hast damit immer alle Produkte inkl. Updates und Support.
Als Theme kann ich dir den Thrive Theme Builder empfehlen. Kommt aus dem gleichen Hause und ergänzt sich perfekt.
Von bloggerpilot.com gibt es für Thrive Leads eine klare Empfehlung.
Bei Fragen nutze gerne das Kommentar-Formular.
Updates
18.02.2022
- Ein Jahr später sind die Plugins und Themes von Thrive Themes wieder einzeln erhältlich.
01.02.2021
- Die Thrive Produkte sind nur mehr mit der Thrive Suite erhältlich.
21.05.2020 – Version 2.2.15.1
- Checkboxen für Lead-Gen-Formulare
- Hide Smart Completed Lead Gen Fields
- Neue Lead Gen Button Styles
- Benutzerdefinierte Felder für Campaign Monitor und Brevo
01.05.2020 – Version 2.2.15:
- Auswahlknöpfe für Opt-In-Formulare
- Dropdown-Menüs für Opt-In-Formulare
- Editor für E-Mail-Notifications: Genutzt wird das Lead Generation Element.
- Neues Login-Formular Element
Thrive Leads Review und Anleitung
Leistungsumfang
Benutzerfreundlichkeit
Preis
Mit dem neuen Listbuilding Plugin Thrive Leads von Thrive Themes steht jetzt eine funktionelle und eminent effiziente Lösung zur Verfügung, die dabei auch die lästigen und nervenden Popups ins Abseites stellt.
Offenlegung Werbelinks: Mit einem Stern (*) gekennzeichnete Links und Buttons sind sogenannte Affiliate-Links. BloggerPilot bekommt bei einem Kauf eine Provision, die sich jedoch nicht auf den Endpreis auswirkt. Es ist uns wichtig zu betonen, dass dies keinen Einfluss auf unsere Bewertung oder Meinung hat.
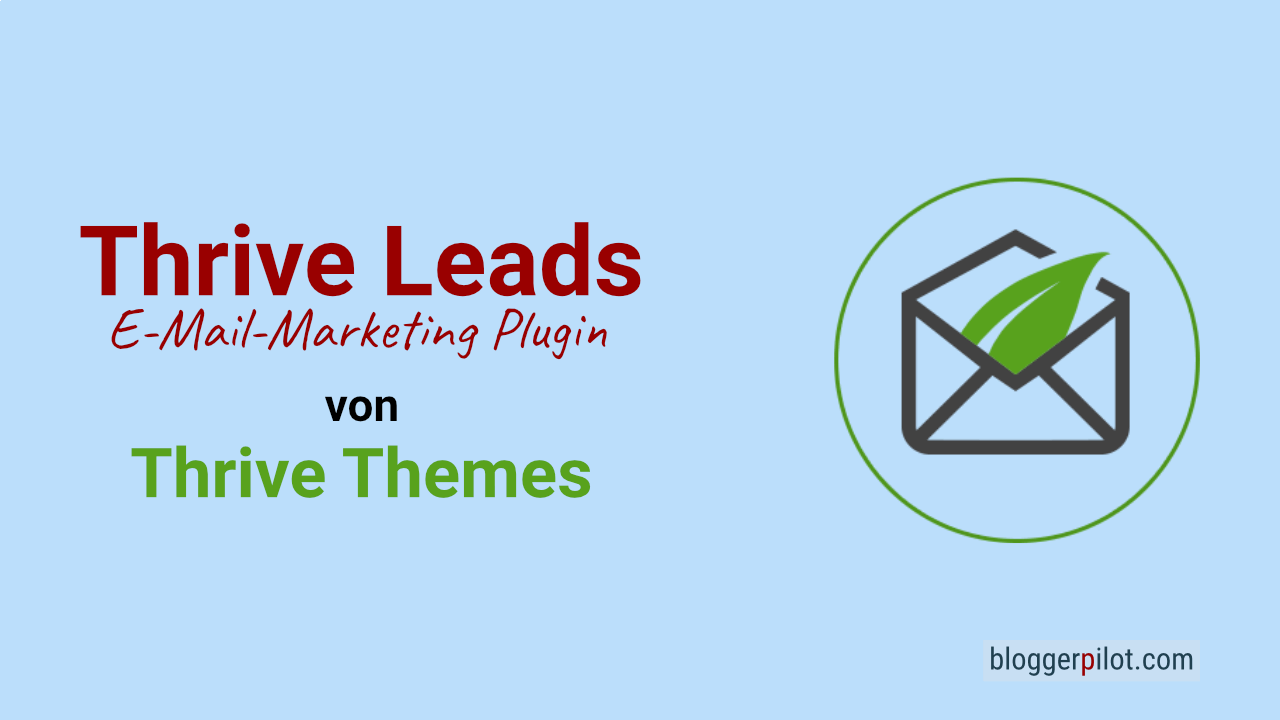

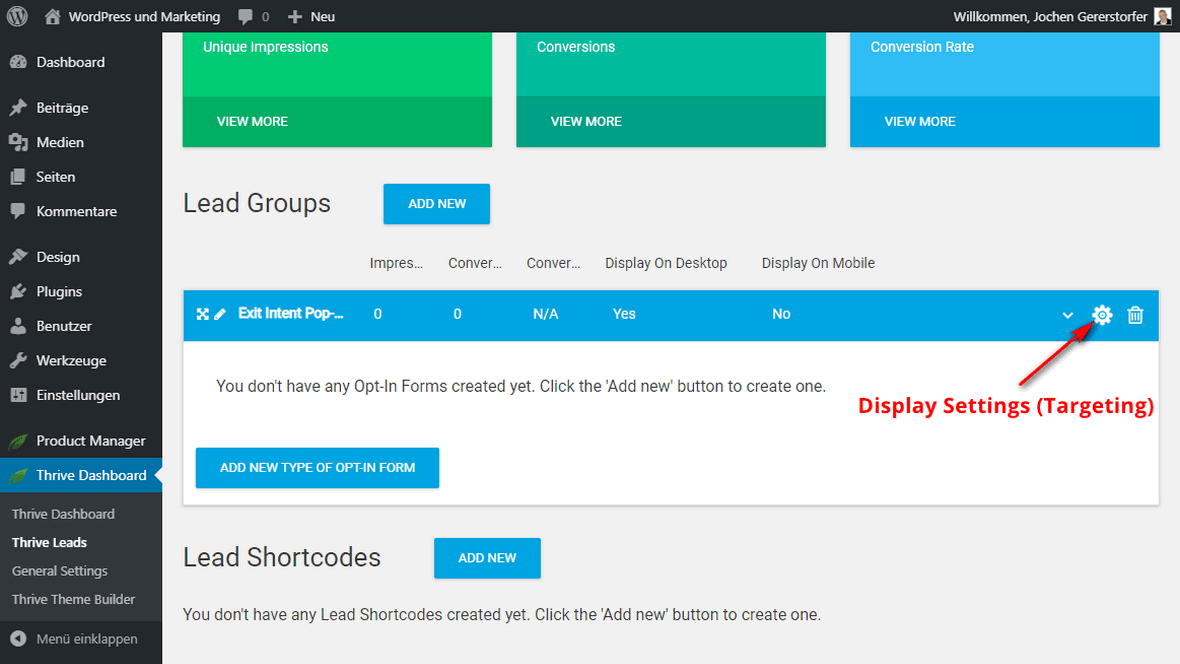

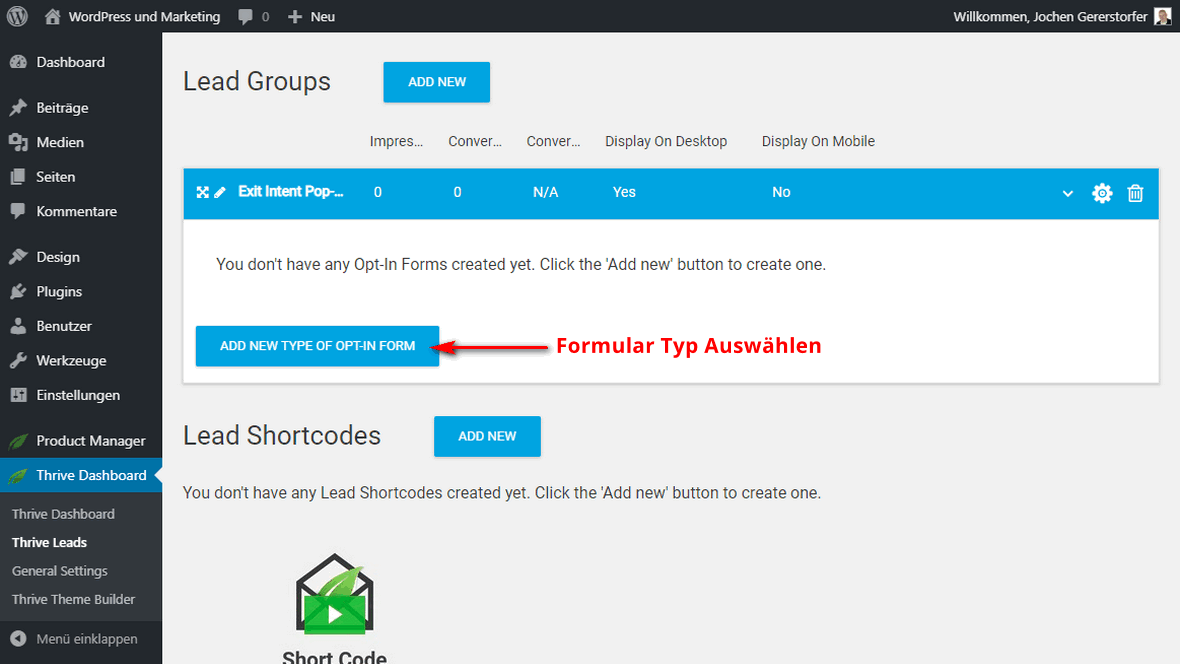
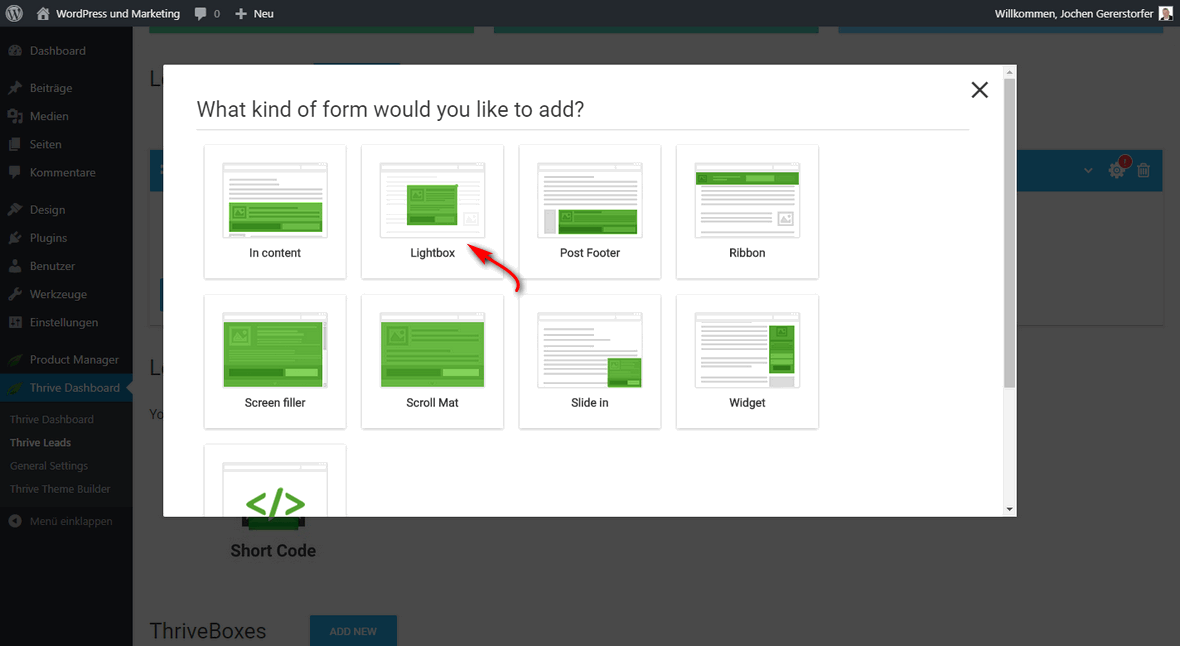
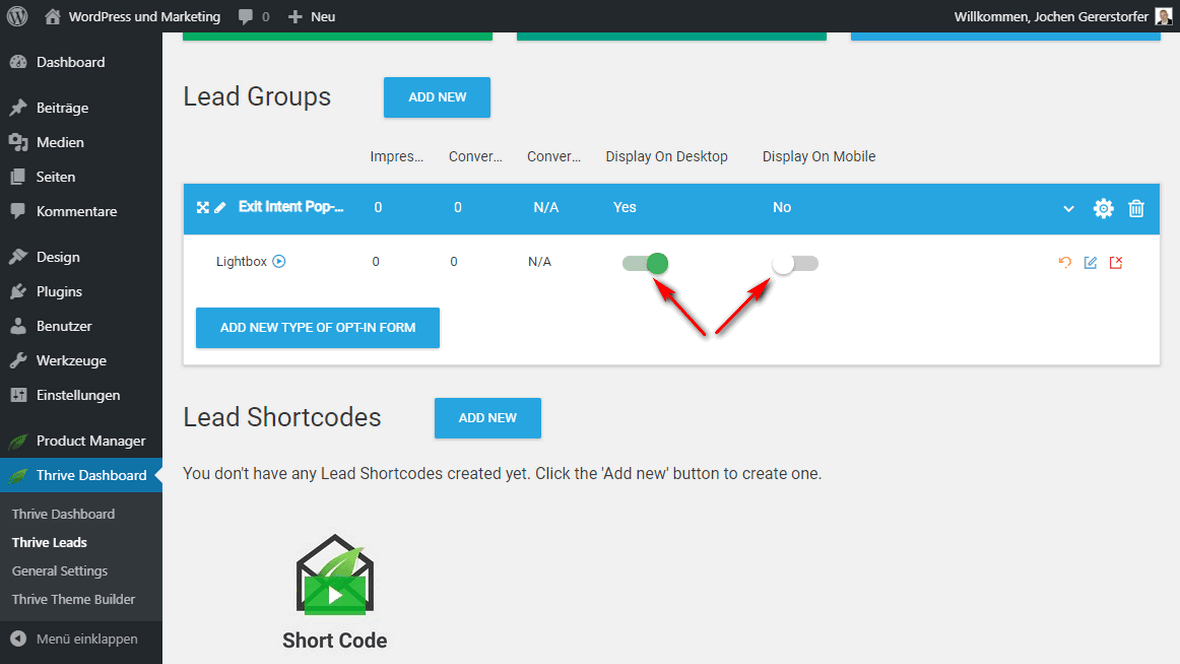
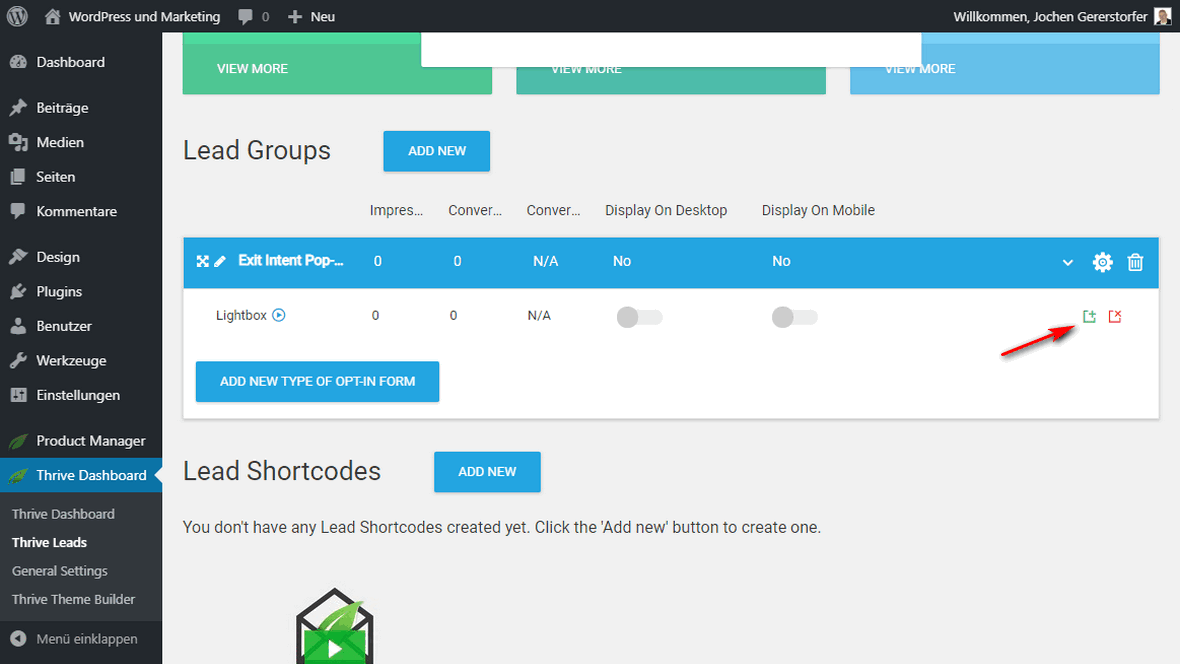
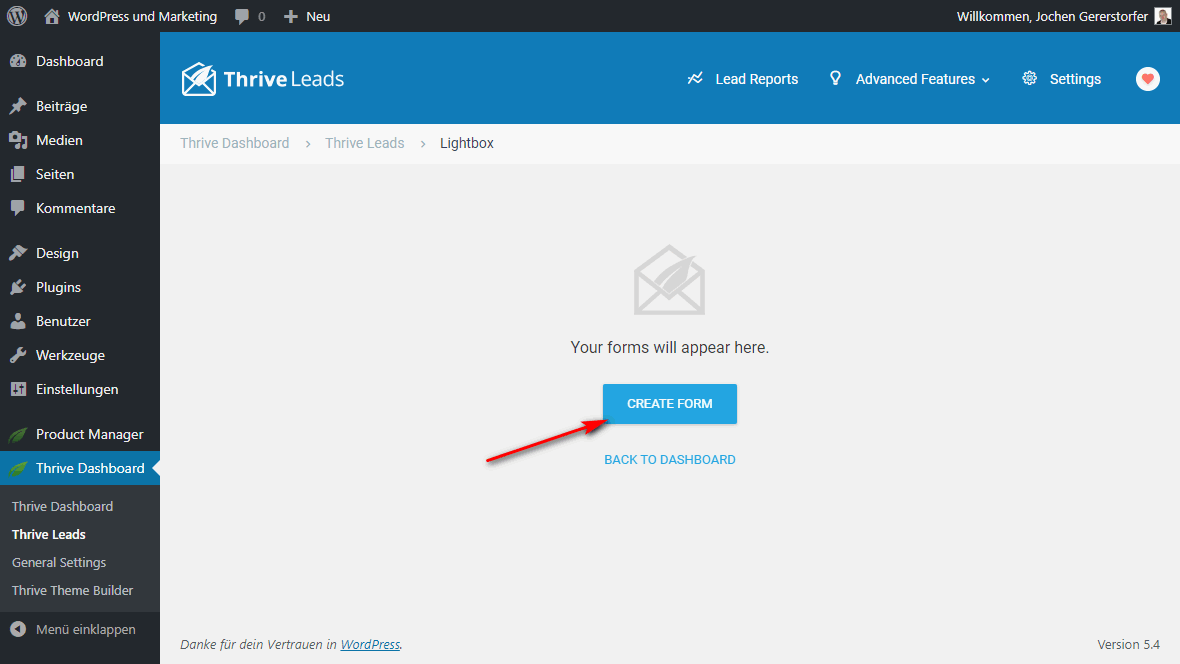
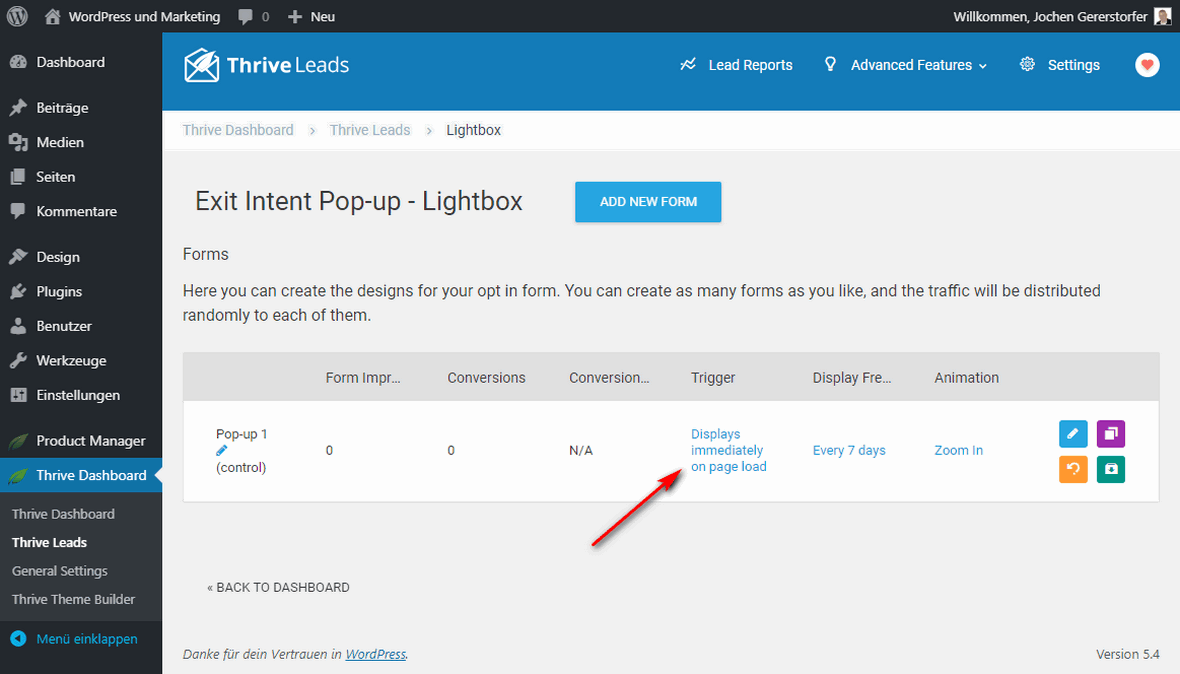
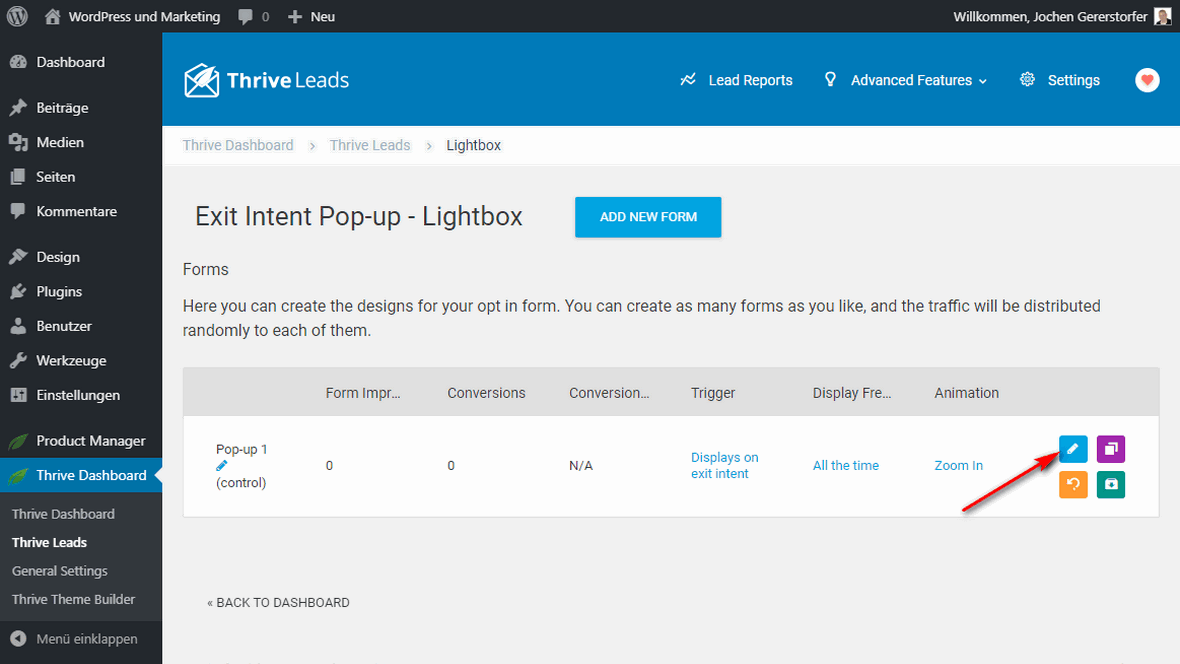
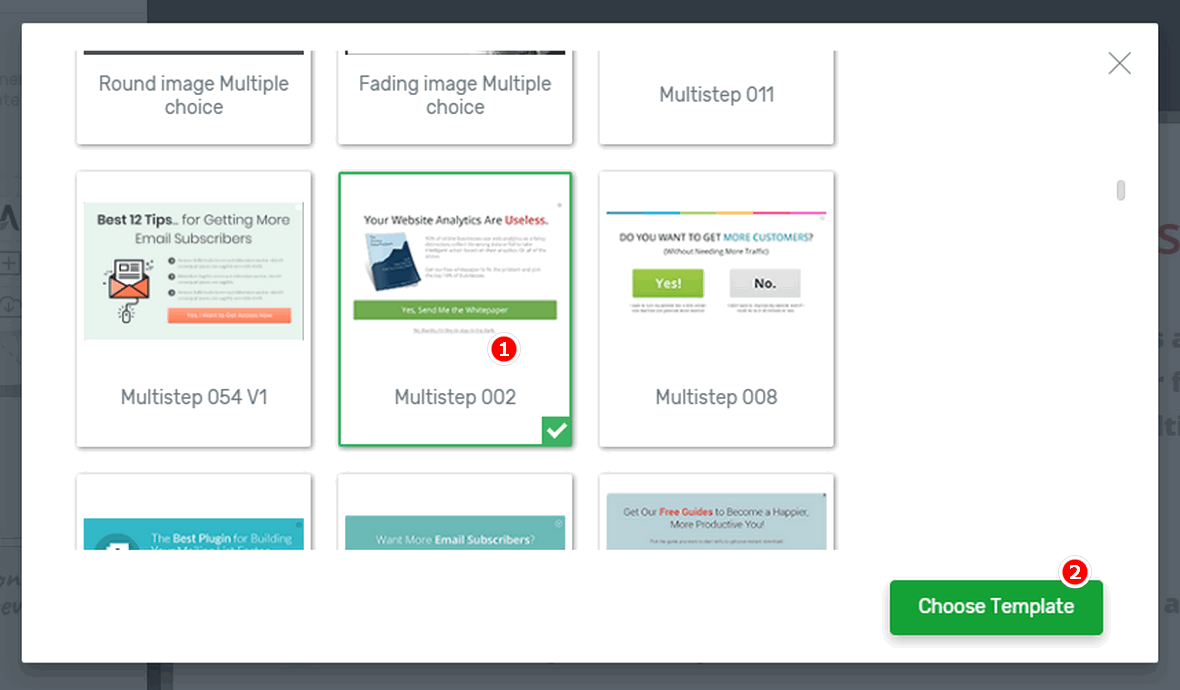
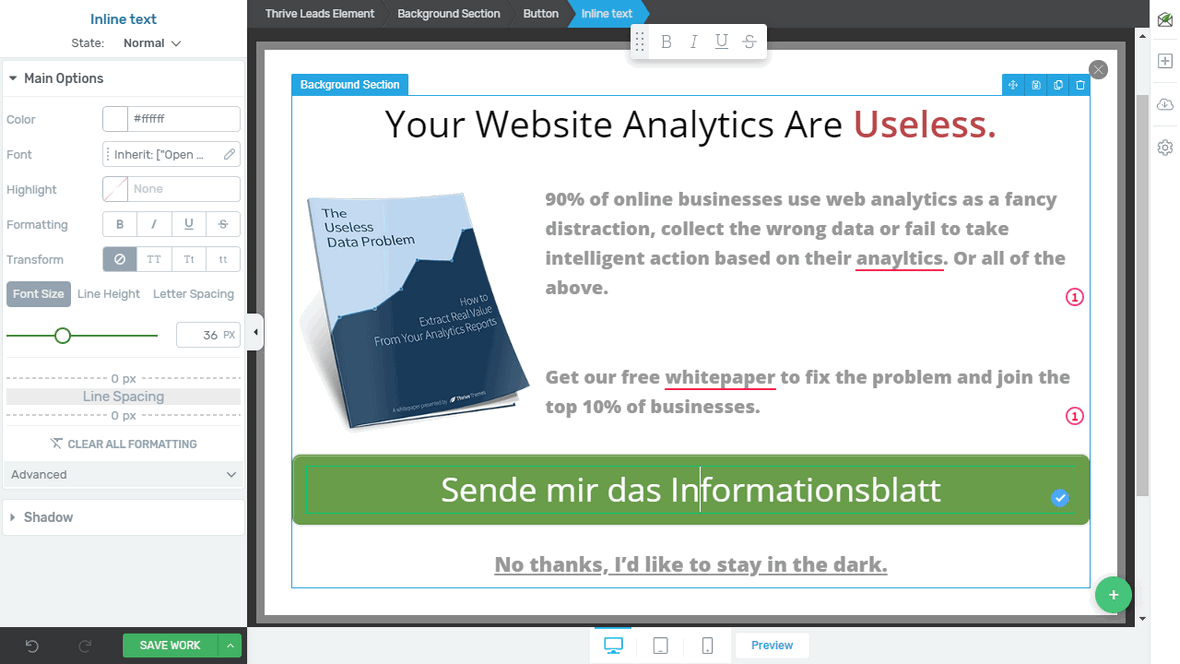
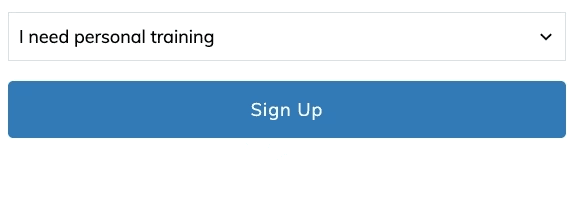
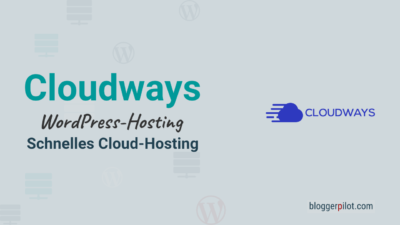
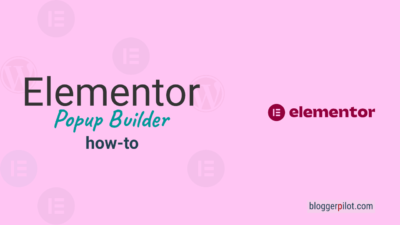
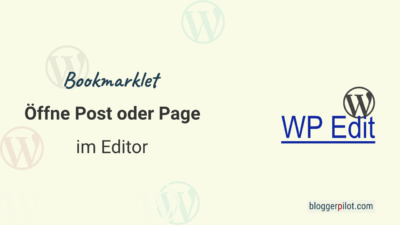



Ich nutze aktuell Leads nur als Popup mit Verlinkungen innerhalb meiner Seite zu speziellen Angeboten. Also One-Step. — Ich habe allerdings auch das Problem, wenn ich ein 2 oder Multistep Template wähle, weiß ich nicht, wo ich das Design dafür bearbeiten kann, denn das sollte ja schon zum 1. Step passen.
Hallo Angelika,
klar müssen die zusammen passen. Tun sie ja auch. Jeder Schritt hat das gleiche Design.
lg
Jochen