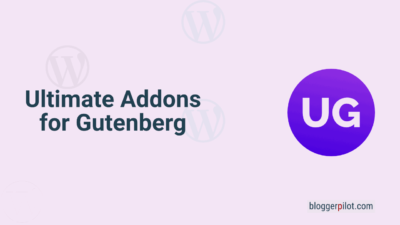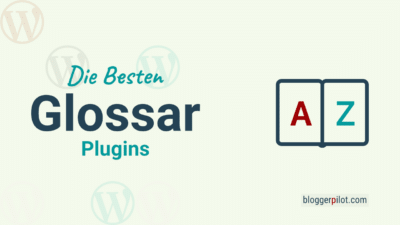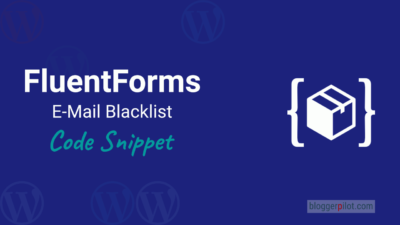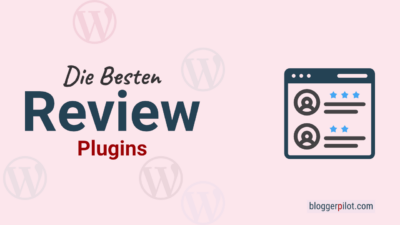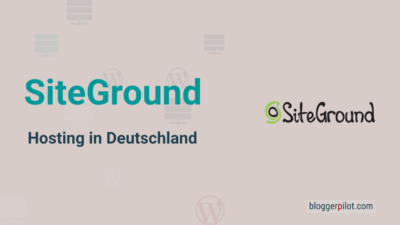Thrive Ultimatum Review - Nutze die Macht der Verknappung
Möchtest du mehr zum Thema Thrive Ultimatum erfahren?
Thrive Ultimatum ist ein WordPress-Plugin für Verknappung-Marketing (Scarcity Marketing) mit integrierten Vorlagen und Tools zur Kampagnen-Verfolgung vom Entwickler Thrive Themes.
Das ultimative Knappheitsmarketing-Werkzeug für WordPress ist da!
Thrive Themes
Entdecke, wie die „Angst, etwas zu verpassen“ in deinem Marketing deine Konversionsraten wie nichts anderes steigert.
Was kostet das WordPress Countdown Plugin?
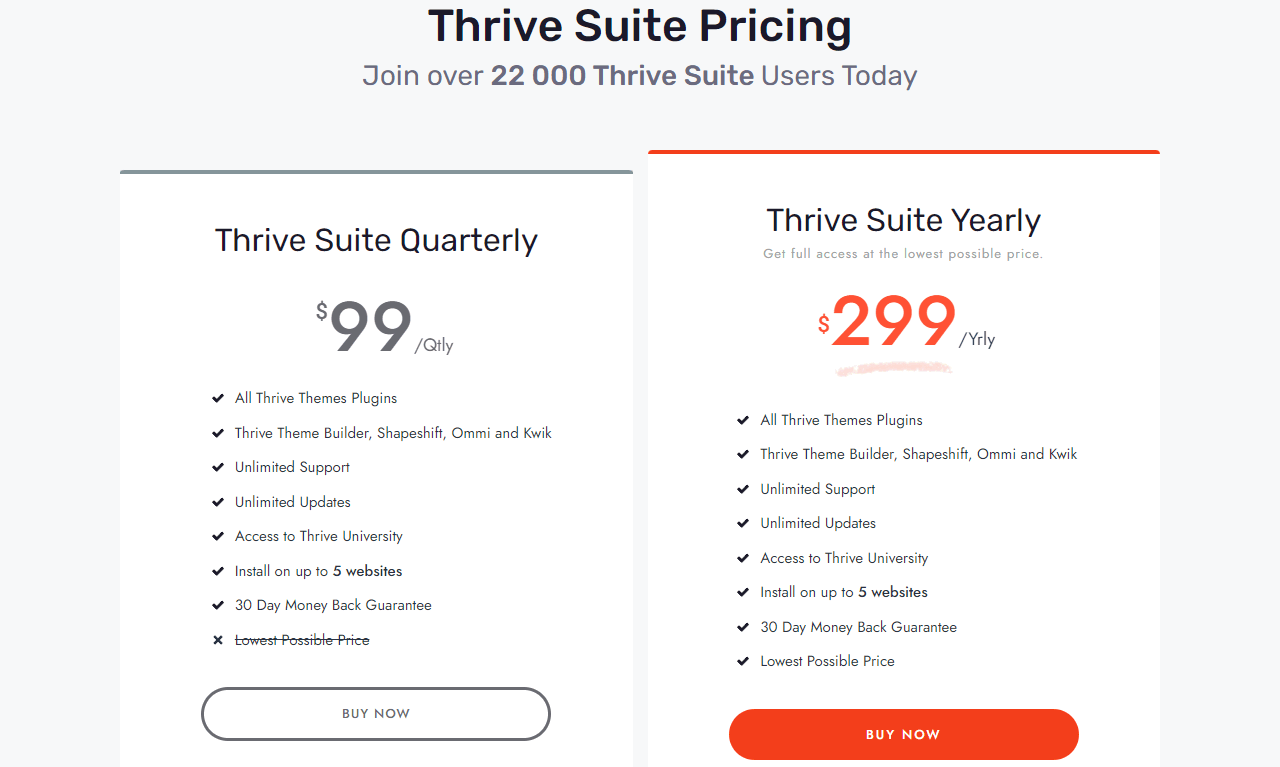
Thrive Ultimatum ist nicht nur mit der Thrive Suite Mitgliedschaft für $ 24,00 monatlich erhältlich. Damit kannst du alle Plugins und Themes auf 25 Websites nutzen. Kündigst du die Suite, funktioniert alles wie gewohnt weiter, du bekommst allerdings keine Updates mehr.
Das eigenständige Plugin kostet jährlich $ 97,00 für eine Website.
| Thrive Suite | Thrive Suite Agency | |
|---|---|---|
| Zielgruppe | Privat und Einzelunternehmer | Agenturen und Webdesigner |
| Websites | 5 | 50 |
| Nutzung auf Kundenwebsites | nein | ja |
| Preis | $ 299,00 / jährlich | $ 588,00 / jährlich |
| Zum Angebot | Zum Angebot |
Bei allen Thrive Produkten hast du 30 Tage Rückgaberecht:
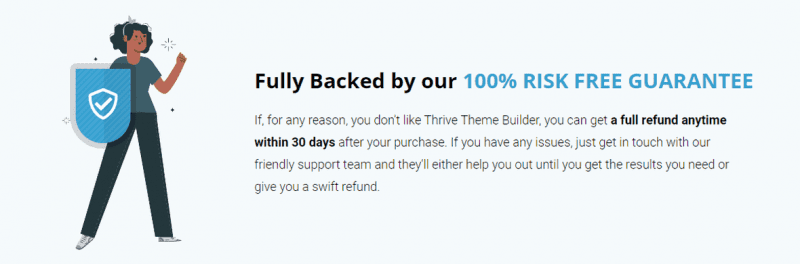
Was ist Thrive Ultimatum?
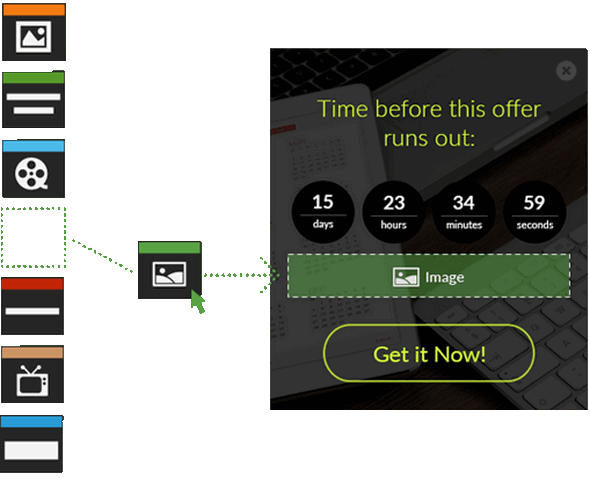
Mit dem Thrive Ultimatum WordPress-Countdown-Plugin kannst du mittels Countdown-Timern eine künstliche Verknappung erzeugen.
Ein mächtiges Tool für Scarcity Marketing und als kurzfristiger Conversion-Booster.
Sehr praktisch für zeitlich begrenzte Kampagnen und Angebote.
Dabei wird der Umstand genutzt, dass viele Kunden Produkte direkt kaufen, wenn die Menge oder der Kaufzeitraum begrenzt wird.
Du hast von einem Angebot nur 100 Einheiten. Bei jedem Verkauf verringert sich diese Menge um eine Einheit. Oder der Einführungspreis gilt für 30 Tage, danach erhöht sich der Preis. Mit dem WordPress-Countdown-Plugin kannst du das super einfach umsetzen.
Und zwar so viele Countdowns wie du möchtest!
Mit Thrive Ultimatum hast du alle fortschrittlichsten Methoden des Knappheitsmarketings auch für dich zugänglich. Ganz gleich, ob du ein etabliertes Unternehmen auf ein neues Niveau bringen willst, oder ob du selbst gerade erst anfängst.
Evergreen Countdown Timer
Den Ausdruck hast du vielleicht schon öfters gehört. Besonders im Zusammenhang mit Landing-Pages taucht dieser Ausdruck des Öfteren auf.
Ein Evergreen-Countdown-Timer wird verwendet, um die Zeit anzuzeigen, die ein bestimmter Benutzer hat, um das Angebot in Anspruch zu nehmen. Dies ist eine hervorragende Möglichkeit, ein Gefühl der Knappheit, Dringlichkeit und Exklusivität zu erzeugen.
Verwende diesen WordPress Countdown, um Benutzern, die auf deiner Website angekommen sind, einige Sonderangebote anzuzeigen und sie aufzufordern, das Produkt innerhalb der angegebenen Zeit zu kaufen. Dieser Countdown-Timer setzt Cookies, um sicherzustellen, dass das Angebot exklusiv und knapp aussieht.
Hier wird von künstlicher Knappheit gesprochen, weil Evergreen-Timer das ganze Jahr läuft und für jeden Besucher wieder die gleiche verfügbare Zeit anzeigt.
Knappheit, Verknappung und Scarcity
Die Lehre über die Knappheit ist nichts Neues. Wahrscheinlich hast du selbst davon in der Schule gehört. Das Thema gehört zum Marketing 1 x 1.
Unter künstlicher Knappheit versteht man das Marktverhalten eines Herstellers, der das Angebot seiner Produkte oder Dienstleistungen unterhalb der vorhandenen Nachfrage hält und durch diese Knappheit preistreibend wirkt. Dabei ist entweder die Produktionskapazität bewusst niedrig gehalten, oder es werden nur festgelegte Stückzahlen pro Zeitspanne (Tag/Monat/Jahr) bzw. pro „Aktion“ ausgegeben.
Wikipedia
Knappheitsmarketing wird seit Jahrzehnten von den erfolgreichsten Vermarktern und Unternehmen der Welt eingesetzt.
Egal, ob die Knappheit echt oder künstlich ist, die Kunden werden unter dem Druck der Dringlichkeit zu einem Kauf animiert, der anders nicht stattgefunden hätte. Am besten funktioniert das in Verbindung mit einem einmaligen Angebot oder eine Vergünstigung.
König in der Disziplin ist der Uhrenhersteller Rolex. Die Luxusmodelle sind limitiert, müssen vorbestellt werden und werden auch schon mal im Verkaufszeitraum deutlich teurer.
Im Englischen wird auch oft von FOMO (Fear of missing out) gesprochen, also die Angst, etwas zu verpassen.
Thrive Ultimatum Installation

Falls du schon andere Thrive-Produkte nutzt, hast du das Plugin schon installiert, ansonsten musst du im Member Dashboard von Thrive Themes den Thrive Product Manager herunterladen und installieren. Lerne wie du ein WordPress-Plugin installierst.
Im Menü Product Manager hakst du nun Install product unter dem Thrive Ultimatum Logo an und klickst auf Install selected products.
Thrive Ultimatum Review – Countdown erstellen
Das Knappheits-Plugin ist wie alle anderen Thrive-Produkte aufgebaut, das heißt, du kennst dich sofort damit aus, falls du schon ein anderes nutzt.
Schritt 1: Neue Kampagne erstellen
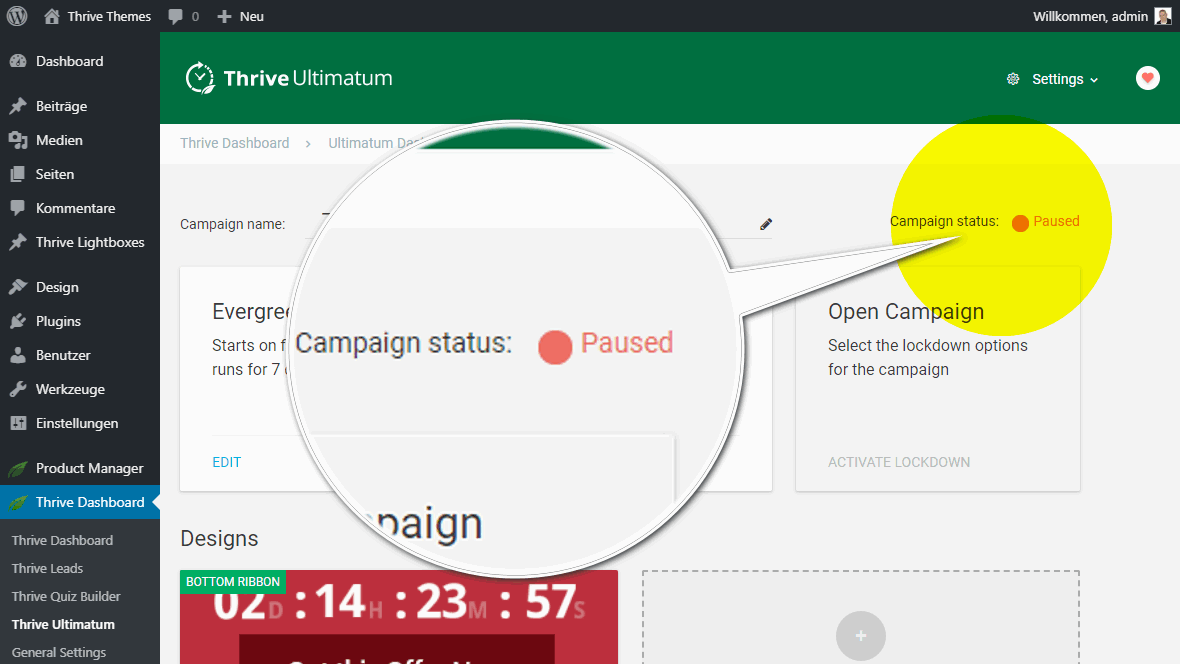
Im Admin-Menü Thrive Dashboard > Thrive Ultimatum findest du deine Countdowns und alle notwendigen Einstellungen. Zunächst ist der Screen noch leer, was wir aber gleich mal ändern werden.
Zum Start klickst du auf das große graue Plus-Zeichen.
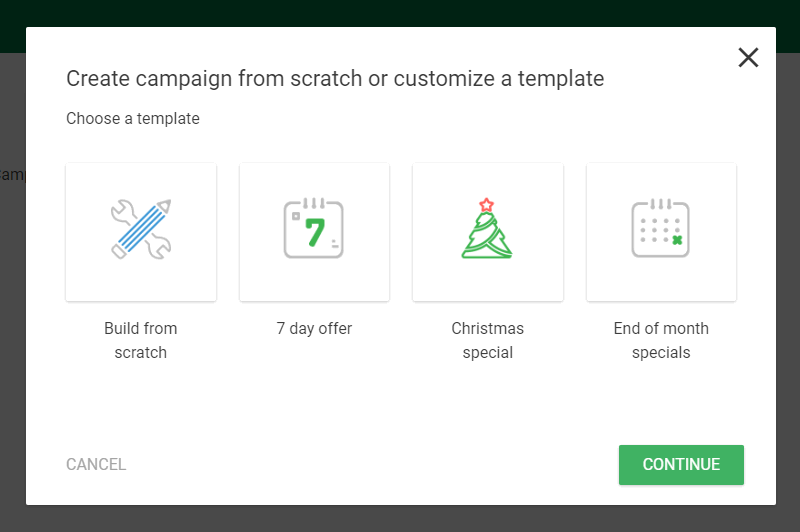
Daraufhin öffnet sich ein Modal, wo du auswählen kannst, ob du mit einem Template oder ganz ohne Vorlage beginnen möchtest.
- Build from scratch (ohne Vorlage)
- 7 day offer (7-Tage-Angebot)
- Christmas special (Weihnachtsangebot)
- End of month special (Monatsende Spezial)
Ich wähle das 7 day offer und klicke auf CONTINUE.
Das 7-tägige Evergreen-Angebot wird ausgelöst, wenn ein Benutzer die Website zum ersten Mal besucht. Drei Tage vor Ablauf des 7-Tage-Zeitraums wird der Status geändert, um anzuzeigen, dass sich das Angebot in den letzten 3 Tagen befindet.
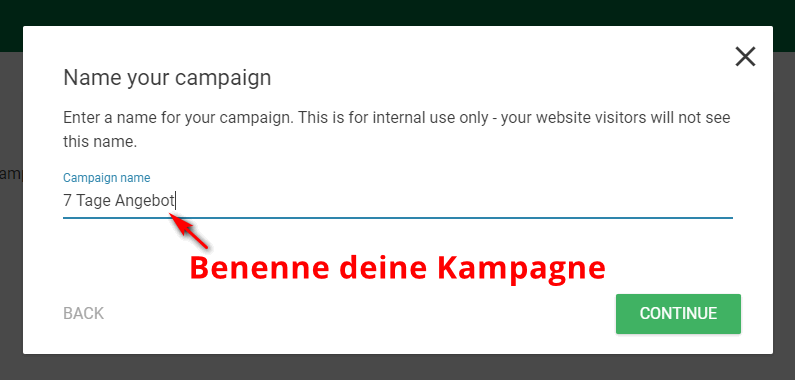
Im nächsten Schritt gibst du deiner Countdown-Kampagne einen Namen. Nutze einen aussagekräftigen Namen, damit du später gleich die richtige Kampagne findest. Der Name wird nur intern angezeigt. – > CONTINUE
Schritt 2: Countdown Kampagne Einstellungen
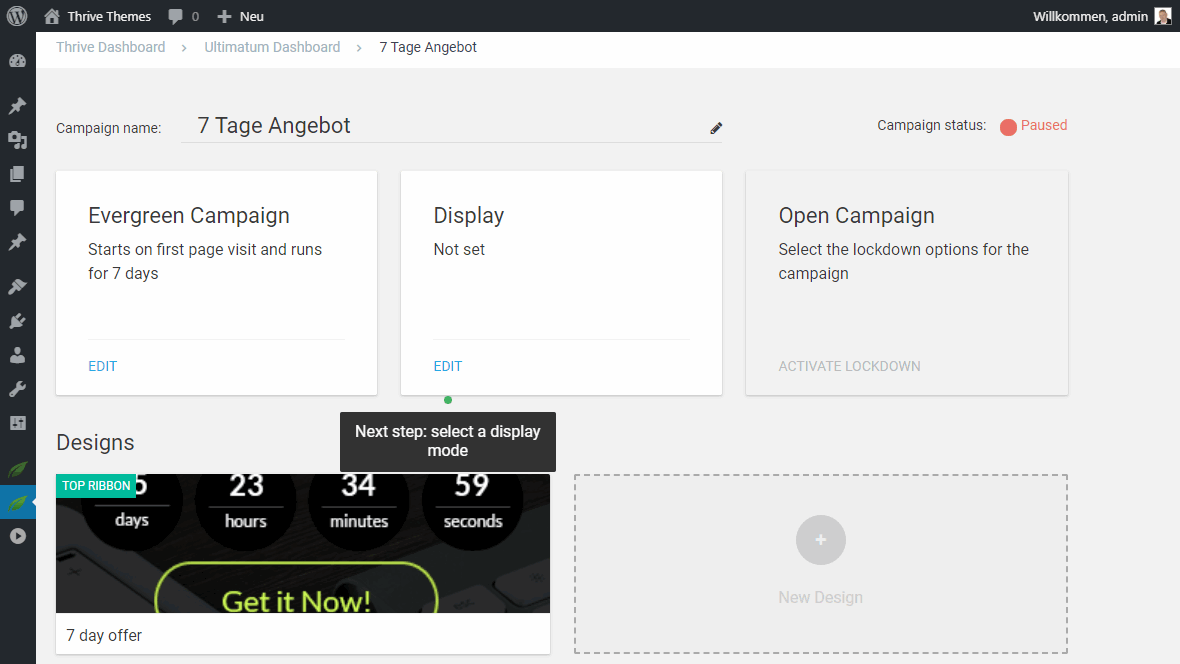
Durch die Vorlage haben wir schon die Art der Thrive Ultimatum Campagne ausgewählt, deshalb schlägt das Plugin als nächsten Schritt die Display Settings vor. Der Vollständigkeit halber gehe ich aber alle Einstellungen durch.
Campaign Type
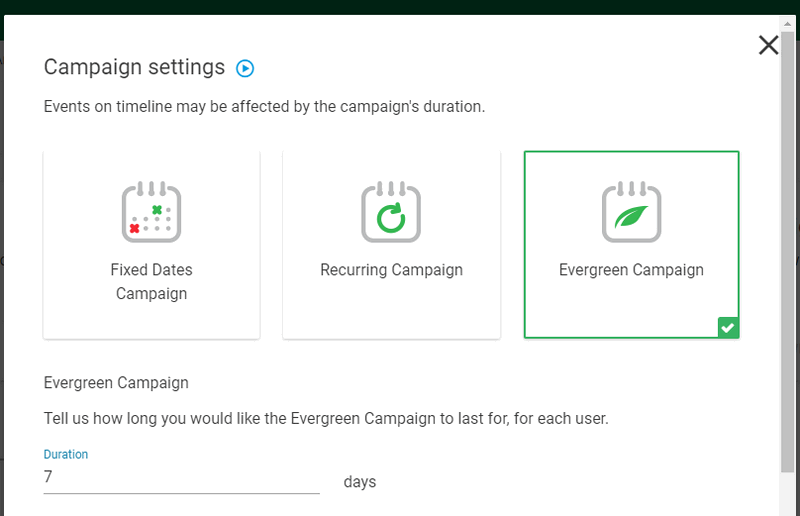
Bei den Campaign settings geht es erst mal um die Art und Dauer der Kampagne:
- Fixed Dates Campaign (Fixes Enddatum)
- Recurring Campaign (Wiederholende Kampagne)
- Evergreen Campaign (Eigene Kampagne für jeden Besucher)
Jede Kampagnen-Art hat ihre bestimmten Einstellungen für die Dauer. Für meine Evergreen-Kampagne muss ich die Dauer in Tagen wählen, die dann für jeden Besucher neu beginnt.
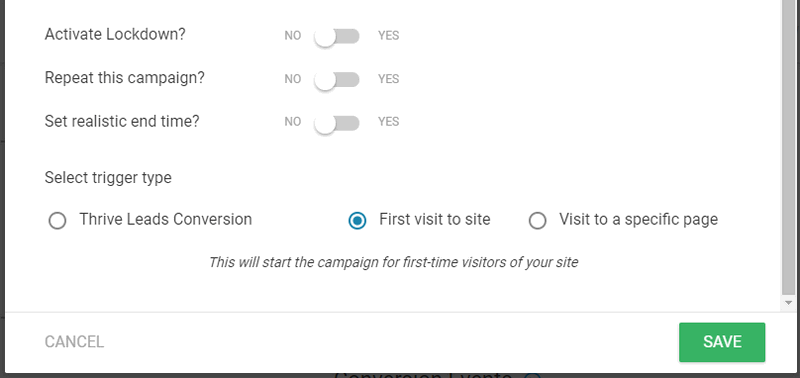
Weiter unten findest du noch erweiterte Einstellungen:
- Active Lockdown? (Kampagnen-Seite während der Kampagnen-Zeit aktiv)
- Repeat this campaign? (Kampagne nach x Tagen wiederholen)
- Set realistic end time? (Kampagne zu einer bestimmten Zeit beenden)
Trigger:
- Thrive Leads Conversion (Für Thrive Leads Abonnenten)
- First visit to site (Beim ersten Besuch – Standardeinstellung)
- Visit to a specific page (Beim Besuch einer bestimmten Seite)
Das mag jetzt ein bisschen viel wirken, jedoch ergeben sich die Einstellungen fast von selbst.
Campaign Display
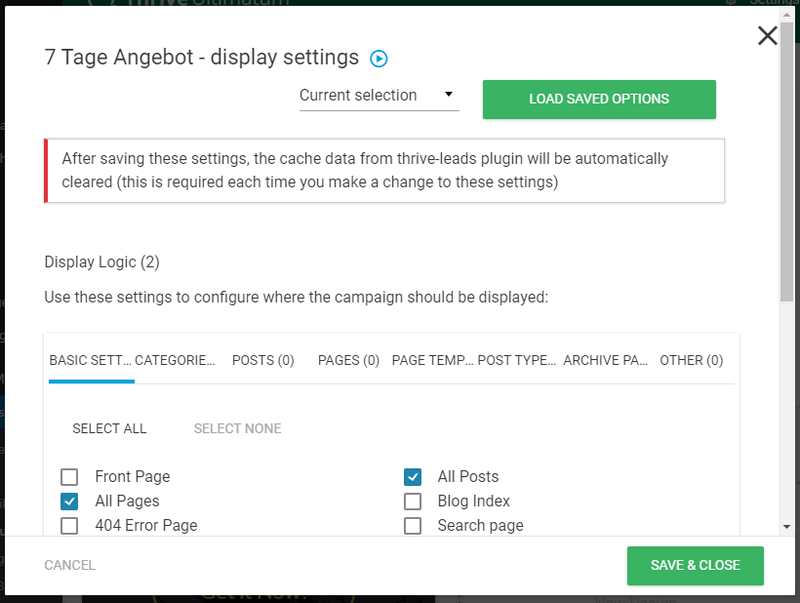
Bei den Display-Settings geht es darum, wo die Thrive Ultimatum Kampagne angezeigt werden soll und wo nicht.
Wie auf dem Screenshot zu sehen ist, habe ich alle Seiten (All Pages) und alle Beiträge (All Posts) ausgewählt. Wenn du etwas nach unten scrollst, findest du die gleichen Einstellungen, wo du bestimmte Inhaltstypen und auch einzelne Seiten ausschließen kannst.
Diese Einstellungen kannst du auch als Template speichern, damit du später auf deine Auswahl wieder schnellen Zugriff hast.
Campaign Lockdown
Das Feature Campaign Lockdown (Sperre) ist nur verfügbar, wenn der Trigger Thrive Leads Conversion oder Visit to Promotion Page ausgewählt wurde.
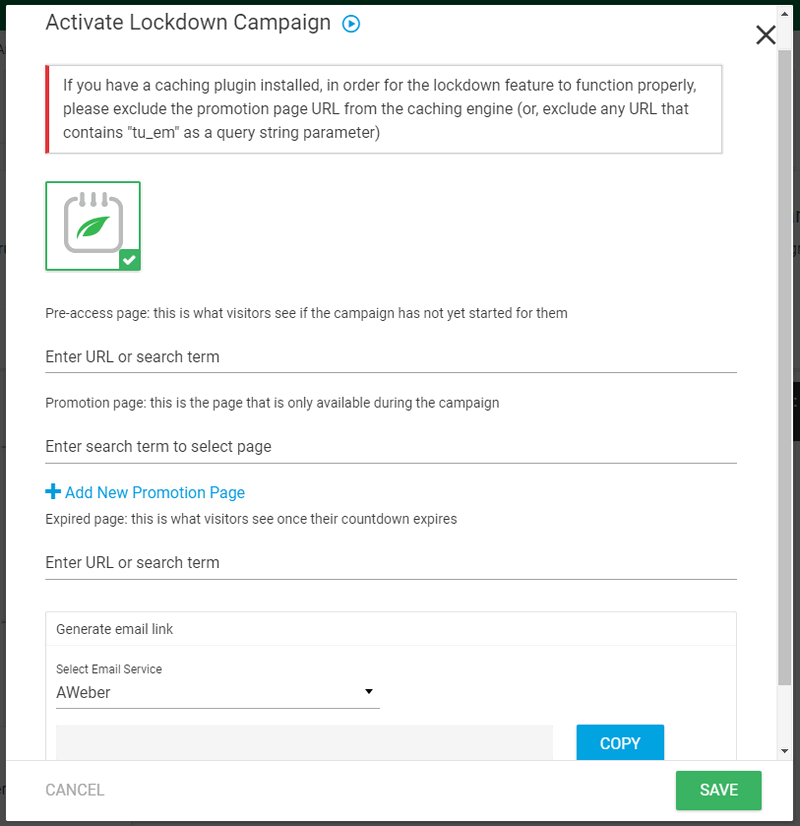
Bei einer gesperrten Countdown-Kampagne ist die Kampagnen-Seite nur für Teilnehmer und während der Kampagnen-Zeit zugänglich.
Im Lockdown-Menü musst du die Pre-Access Page (Seite für vor der Kampagne), die Promotion Page und die Expired Page (Seite für nach der Kampagne) auswählen.
Ganz unten kannst du einen Link zu dieser Kampagne für E-Mails erstellen. Dafür musst du zuerst deinen Autoresponder wählen und auf COPY klicken.
Countdown Timer Design
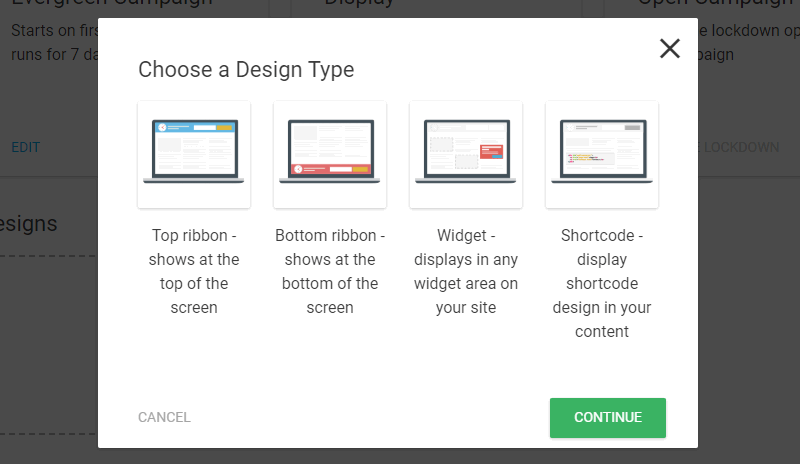
Zuerst musst du auswählen, welchen Countdown Design Typ du möchtest. Es stehen dir vier Arten zur Verfügung:
- Top Ribbon (Balken ganz oben)
- Bottom Ribbon (Balken ganz unten)
- Widget (WordPress Widget in der Sidebar)
- Shortcode (Shortcode zur freien Positionierung)
Ich habe ein Bottom Ribbon gewählt und anschließend auf das Edit-Icon geklickt. Darauf hin öffnet sich der Thrive Architect Lite, wo du direkt ein Design auswählst.
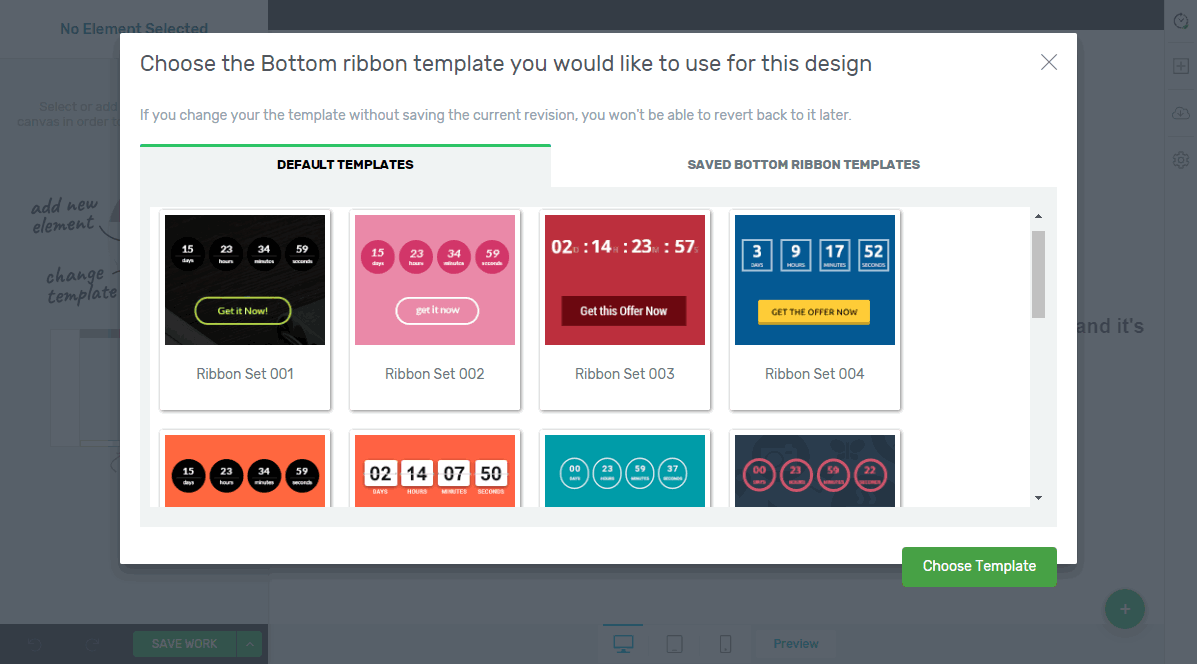
Hier bekomme ich jetzt nur die Designs für die Ribbons angezeigt. Wählst du einen anderen Design-Typ, bekommst du hier die entsprechenden Vorlagen.
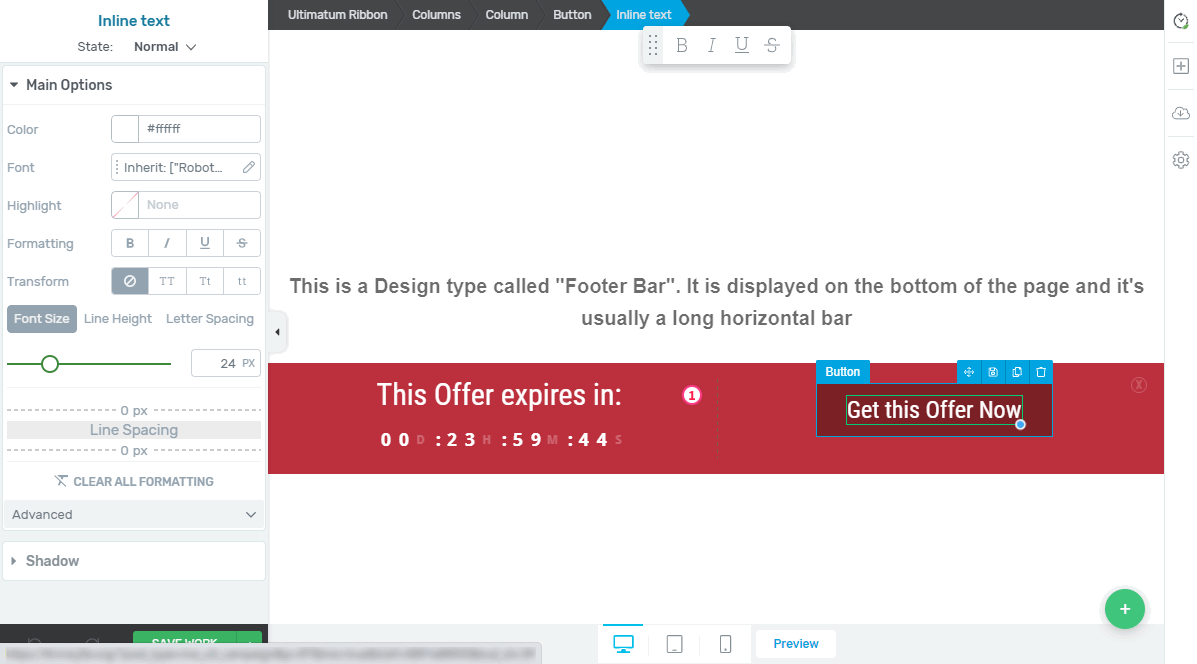
Deinen Thrive Ultimatum Countdown kannst du jetzt völlig frei editieren. Falls du den Thrive Architect Page-Builder schon nutzt, fühlst du dich sicher gleich wie zu Hause. Wenn du dann noch die Tastenkombinationen für den Thrive Themes Editor nutzt, bist du schnell an deinem Ziel.
Mit dem runden grünen Button rechts unten, fügst du noch weitere Varianten deines Designs hinzu. Diese Variante kannst du dann im Dashboard einem zweiten Schritt deiner Timeline hinzufügen. Damit könntest du kurz vor dem Ablauf des Counters noch mal auf die Dringlichkeit hinweisen.
Bist du mit deinem Design fertig, vergiss nicht deine Arbeit mit SAVE WORK zu speichern. Danach kannst du diesen Tab schließen.
Timeline
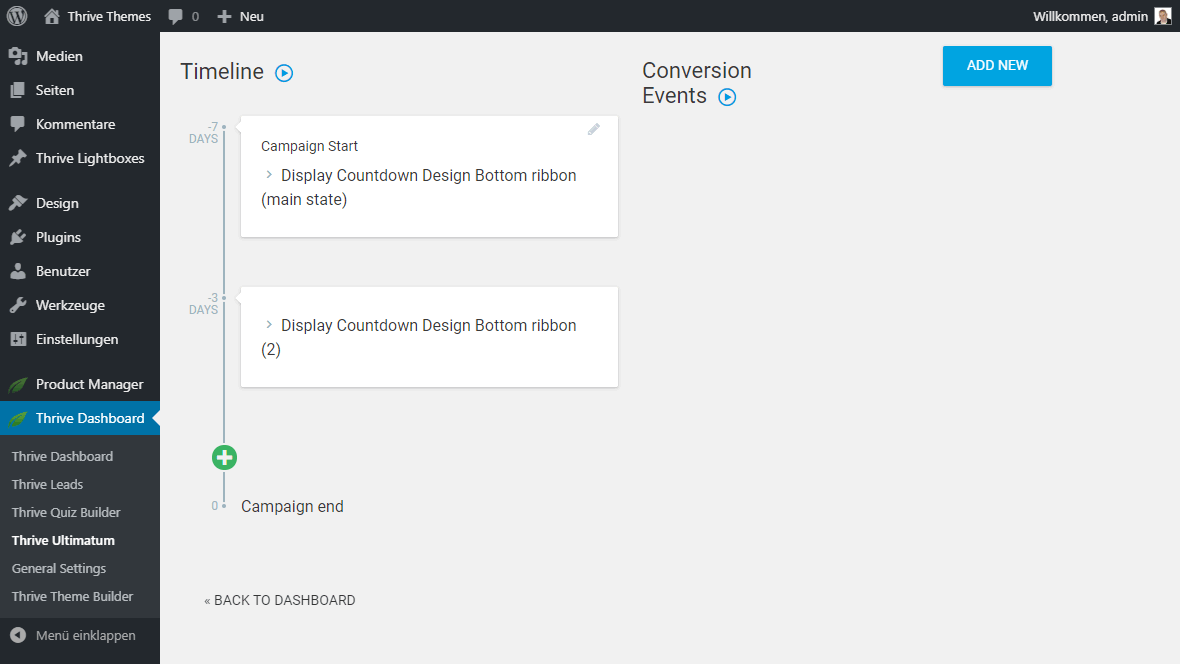
Die Timeline ist sehr nützlich, wenn du deinen Scarcity-Countdown-Timer in weitere Schritte aufteilen möchtest.
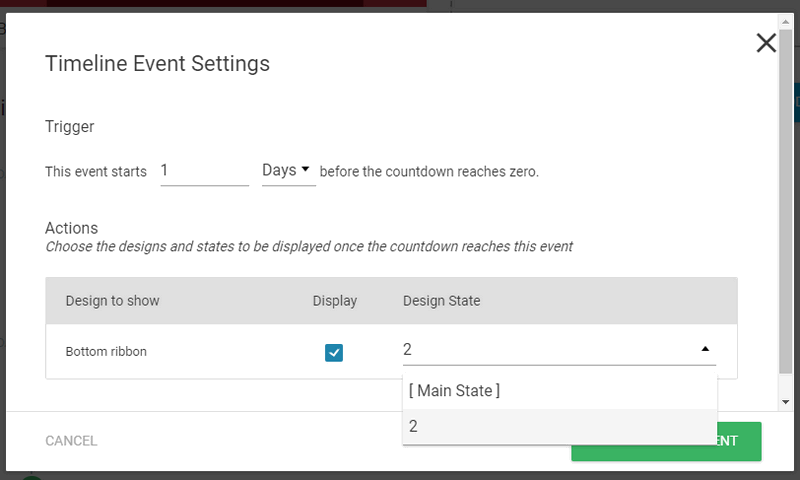
Für jedes Timeline-Event musst du zuvor ein Design, oder einen Design-Schritt im Editor erstellen und hier auswählen. Zusätzlich wählst du den Start dieses Events vor dem Countdown-Ende.
Conversion Events
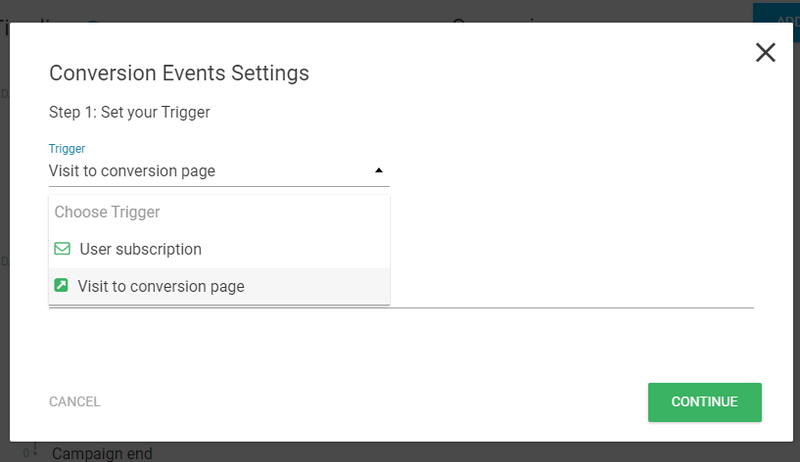
Die Conversion Events sind optional. Damit kannst du einen Countdown erfolgreich abschließen. Dafür gibt es zwei Möglichkeiten.
- User subscription (Der Besucher hat sich in den Newsletter eingetragen)
- Visit to Conversion page (z.B. die Kauf-Bestätigungs-Seite)
Zusätzlich kannst du einen User nach einer erfolgreichen Conversion in eine andere Countdown-Kampagne verschieben.
Thrive Ultimatum Kampagne starten
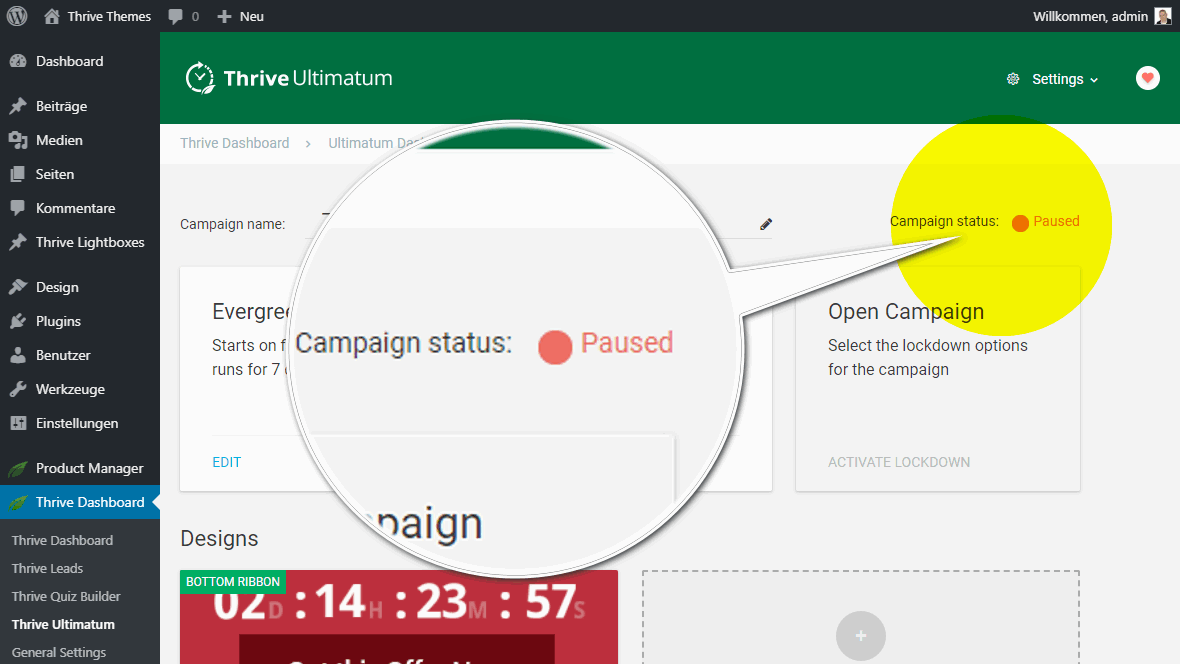
Deine Kampagne befindet sich nach der Erstellung im Status Paused. Mit einem Klick auf den orangen Status ändert sich dieser auf Running und wechselt die Farbe auf grün.
Du hast erfolgreich deinen ersten Countdown Timer erstellt und nutzt somit die Macht der Verknappung.
Schritt 3: Erfolgsmessung
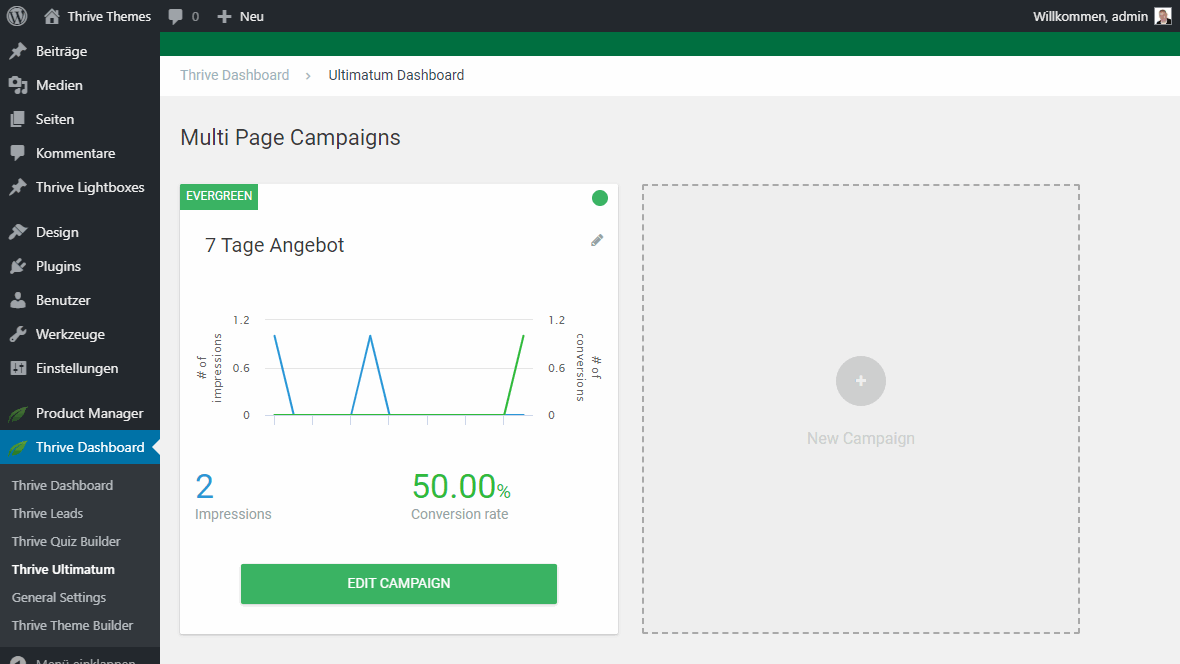
Zunächst solltest du auf deiner Website genau überprüfen, ob dein Countdown wie gewollt läuft. Klicke auch auf den Button, oder trage dich in das Formular ein. Es macht nichts, wenn deine 1 – 2 Test-Conversions in den Statistiken auftauchen.
Zurück in Thrive Dashboard > Thrive Ultimatum, findest du hier all deine Kampagnen. Für jede Kampagne bekommst du hier die wichtigsten Informationen präsentiert.
In der grafischen Statistik kannst du die Beteiligung über die Zeit verfolgen. Direkt darunter hast du die absoluten Zahlen:
- Impressions (Einblendungen)
- Conversion rate (Abschlussrate)
Mit diesen Zahlen kannst du den Erfolg deiner Kampagne ermitteln.
Thrive Ultimatum Einstellungen
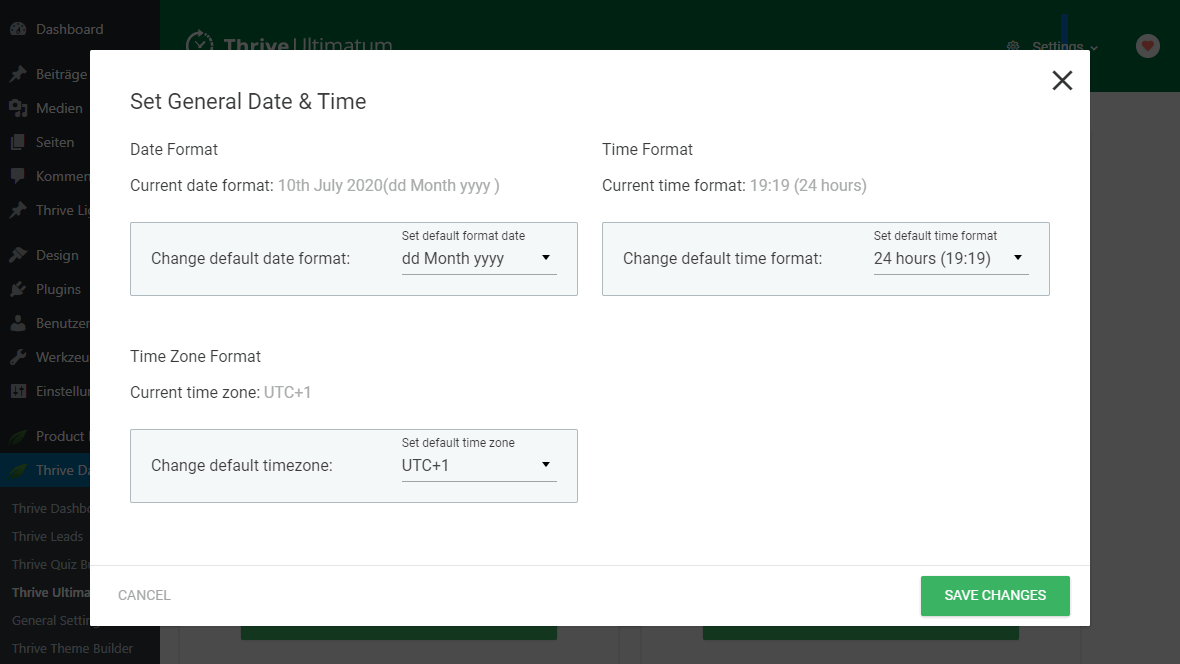
Im Thrive Ultimatum Dashboard findest du oben rechts ein kleines Menü names Settings.
Die Grundeinstellungen für das Verknappungs-Plugin beziehen sich ausschließlich auf Datum und Zeit:
- Datumsformat
- Zeitformat
- Zeitzone
Für einen Countdown ist es natürlich wichtig, dass die eingestellte Endzeit auch deiner eigenen Uhr entspricht.
Support
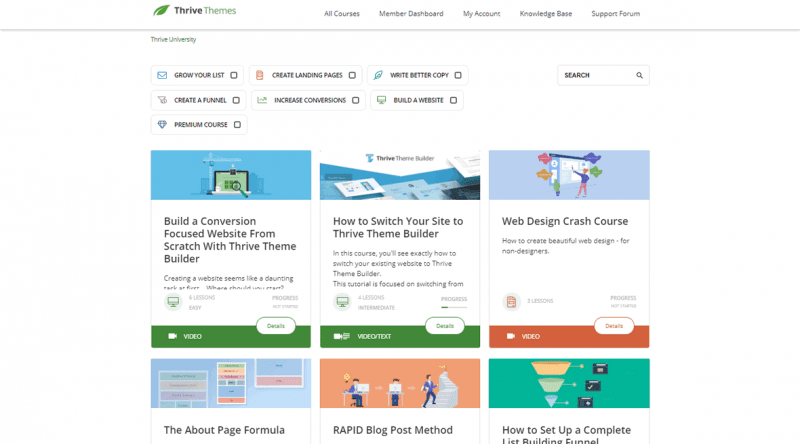
Kaum ein anderer Anbieter bietet so einen guten Support wie Thrive Themes.
Zunächst findest du in jedem Plugin kleine Play-Icons, welche ein ausführliches Erklärvideo öffnen. Somit sind fast alle Fragen direkt innerhalb von WordPress beantwortet.
Richtig in die Tiefe geht es in der Thrive Knowledge Base. Da findest du für jedes Produkt unzählige Anleitungen und Beschreibungen für jede Option.
Im Support-Forum kannst du dann noch gezielte Fragen stellen.
Alles zugänglich über dein Member-Dashboard.
Thrive Ultimatum Alternativen
Außer OptinMonster kann kein anderes Tool mit Thrive Ultimatum mithalten. Die meisten anderen Plugins sind einfache Timer ohne der Möglichkeiten für Marketing und Conversions.
- OptinMonster (kann auch noch viel mehr)
- ConvertBox (echte OptinMonster Alternative)
- ConvertPro (Popup Plugin)
- Countdown Timer Ultimate (simpler Countdown)
- Countdown, Coming Soon, Maintenance (unterschiedliche Timer)
- Evergreen Countdown Timer (Free und Pro)
- HurryTimer (Free und Pro)
Vor- und Nachteile
- Ultimatives Countdown Plugin
- Unterstützt Conversions
- Integration mit Autoresponder
- Backend nur in Englisch
Bestes WordPress Hosting

Hosting-Empfehlungen sind normalerweise Müll.
Oft werden extrem billige Hosting-Pakete für € 3 empfohlen, andere wiederum werben mit einem € 100 VPS, weil sie als Affiliate dabei am meisten verdienen. Letztlich wollen wir doch alle nur den schnellstmöglichen Webspace für möglichst wenig Geld.
Und zwar für WordPress optimiert und vom TÜV Saarland zertifiziert!
Was ist noch wichtig? Der Server sollte in Deutschland liegen und der Support sollte möglichst schnell antworten, und das am besten auf Deutsch.
Das alles bekommst du bei HostPress ab € 19,00 / Monat.
Fazit
Für Knappheit-Marketing gibt es kein besseres Tool als Thrive Ultimatum. Zumindest habe ich noch keines gefunden. Besonders, wenn du etwas mehr als nur einen einfachen WordPress-Countdown möchtest, kommst du an diesem Plugin kaum vorbei. Am besten nutzt du dann noch den Thrive Theme Builder für optimale Kompatibilität.
Updates
18.02.2022
- Ein Jahr später sind die Plugins und Themes von Thrive Themes wieder einzeln erhältlich.
01.02.2021
- Die Thrive Produkte sind nur mehr mit der Thrive Suite erhältlich.
06.07.2020 – Version 2.2.16
- Konsolidieren von Aktualisierungswarnungen in WP
28.02.2020 – Version 2.2.10.2
- Verbesserungen an den allgemeinen Typografie-Einstellungen aus dem Theme Builder hinzugefügt
Offenlegung Werbelinks: Mit einem Stern (*) gekennzeichnete Links und Buttons sind sogenannte Affiliate-Links. BloggerPilot bekommt bei einem Kauf eine Provision, die sich jedoch nicht auf den Endpreis auswirkt. Es ist uns wichtig zu betonen, dass dies keinen Einfluss auf unsere Bewertung oder Meinung hat.