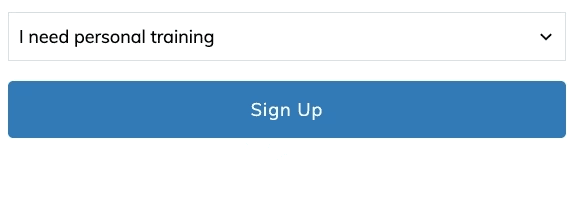Thrive Theme Builder Review - WordPress-Theme
Thrive Theme Builder is a WordPress theme that lets you customize every element freely. With ready-made themes, like Shapeshift, you have access to different designs.
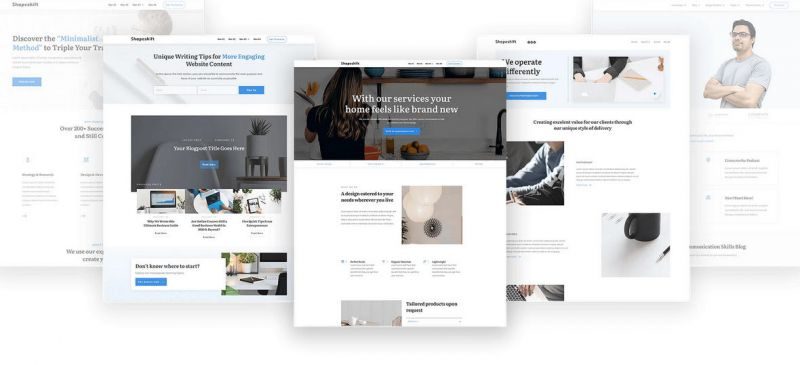
Thrive Theme Builder is meant to replace all existing Thrive Themes. After a long wait, Thrive Theme members will get access to the new theme. March 2, 2020 was the day.
Since April 4, 2020, non-members can also purchase Thrive Theme Builder individually.
Previous story
Thrive Themes is known today for the Page-Builder Thrive Architect and Thrive Leads. The WordPress themes have not been developed further for a long time and are no longer available for sale. The reason for this is or was the plan for a completely new theme. Unfortunately, the development has been delayed again and again. But Thrive Themes wanted to create something completely new and not just a conventional WordPress theme.
Questions about the new theme kept popping up in the internal forum. Like the alarm clock in the movie “And daily greets the groundhog”. Existing Thrive Theme Members have access to the old themes, but who wants to build on a years old theme when the new throw could be in the house at any time.
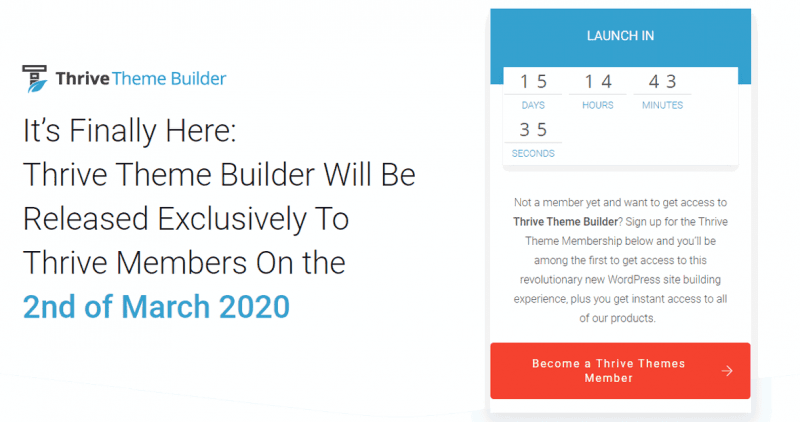
Now the time has finally come. The long wait is over.
On March 2, 2020, Thrive Theme Builder will be available for all Thrive Theme members. The date for availability as a standalone product has not yet been announced. Thrive wants to thank its members this way and ensure a slow launch.
The price

| Thrive Suite | Thrive Suite Agency | |
|---|---|---|
| Audience | Private and sole proprietor | Agencies and web designers |
| Websites | 5 | 50 |
| Use on client websites | no | yes |
| Price | $ 299.00 / Year | $ 588.00 / Year |
| To Offer | To Offer |
You can only get Thrive Theme Builder with Thrive Suite.
Membership costs $19 a month, with annual billing.
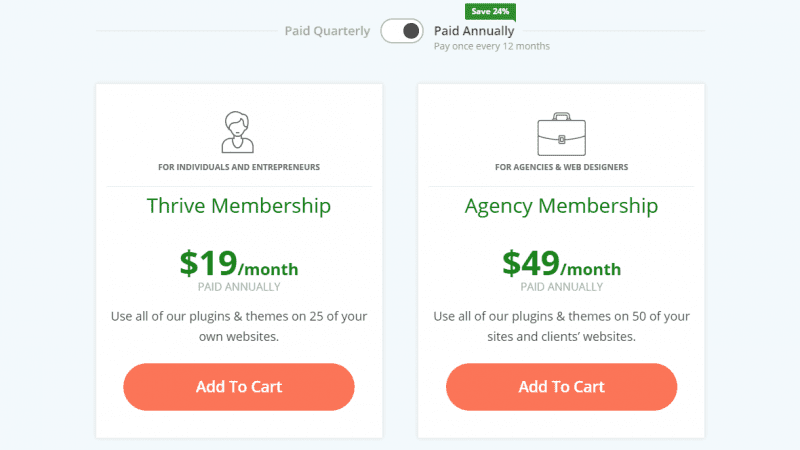
Alternatively, you can pay for just three months in advance, in which case the pricing increases to $30.00 per month, or $69 per month.
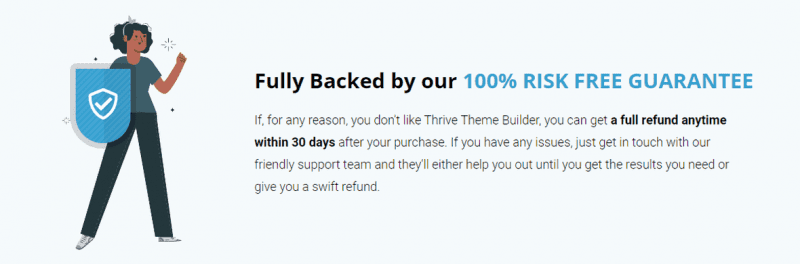
A 30-day full refund is provided.
What is Thrive Theme Builder?
Thrive Theme Builder is not a plugin, and it is not a workaround or “hack” to get more out of your current theme. It is a revolutionary new theme builder that gives you unparalleled control over every aspect of your WordPress website.
Thrive Theme Builder is a theme.
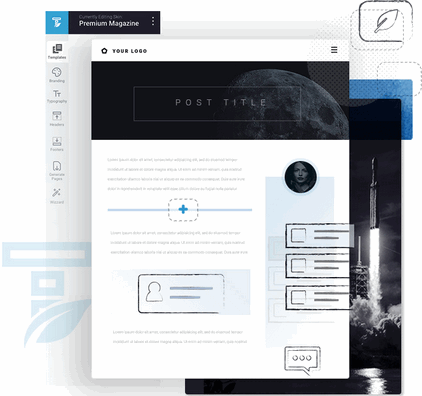
The WordPress Builder is just the framework, the tool you use to customize your theme. Themes are necessary for the look and feel. Don’t worry, there is a ready-made theme included – Shapeshift, but more on that later.
Important: Thrive Theme Builder is not a WordPress plugin, but a WordPress theme!
Create the conversion-focused WordPress site of your dreams – completely visually, without pro knowledge. Included is the Thrive Architect Light version.
Website Builder lets you visually customize all parts of your theme. Changeable sample elements are:
- Header
- Footer
- Single Post
- Single Page
- Blog Page
- Archive Pages
- 404 Page
- Content area
- Page Layout
- Sidebars
- Author Box
- Post Metas (Date, Author, Categories, …)
- Related Posts
- Social Sharing
Create layouts tailored to specific content types or categories, and update fonts and brand colors website-wide with smart color technology.
Who is Thrive Theme Builder for?
Thrive Theme Builder is perfect for solopreneurs and small teams.
In other words, for all beginners and entrepreneurs who have their professional knowledge in other areas and don’t want to learn programming as well.
- Sole proprietors
- Small and medium-sized enterprises (SMEs for short)
- Small teams
- Private websites
- Course provider
- Content Creator
- Blogger
- Authors
- Coaches
- Photographers
So if you don’t want to afford a professional web designer and programmer, this is the product for you.
Theme Builder can modify all areas of your website without you having to write a single line of code.
Should I use a child theme?
Shane Melaugh, the Thrive Themes founder, strongly recommends not using a child theme.
The WordPress-Theme Builder allows you to visually customize all areas of your WordPress theme. Just like you are used to with Page-Builders like Thrive Architect or Elementor. Therefore, it is not necessary to make changes directly in the code of the theme files.
However, WordPress professionals can still use a child theme if they really think it’s necessary.
Thrive Theme Builder vs Thrive Architect
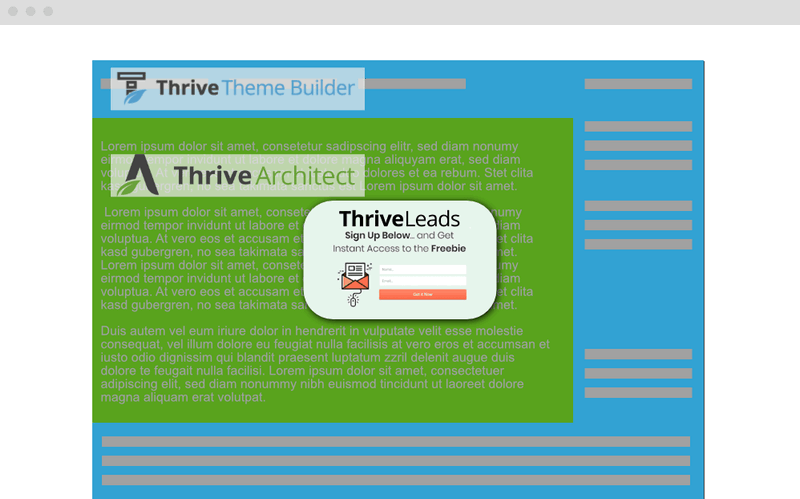
The two products serve different areas of your website. Thrive Builder does not replace any existing plugin, but works perfectly with them.
ThriveTheme Builder is a WordPress theme builder that allows you to modify all areas around your content. Shown as a blue area in the image.
ThriveArchitect is a WordPress plugin that allows you to format your content with pixel precision. Shown in green.
The Thrive Leads plugin then takes care of popups and forms
Switching to Thrive Theme Builder
If you want to switch from an existing theme, be sure to make preparations and make a WordPress backup.
The best thing to do is to install Local from Flywheel and do a test run on your local machine. This way you can see in advance what changes with the new theme and what you still need to adjust.
A simple update from an old Thrive theme to the Thrive Theme Builder will not work. It is a completely new product with new technology.
Do I need to revise every post?
That depends a lot on your current setup. Basically, Theme Builder only takes care of the elements around your texts.
- If you use Thrive Architect for your content (or another Page-Builder that you continue to use), you can safely switch to the builder.
- If you use a theme with a lot of custom shortcodes or custom Page-Builder, your content will change a lot. Be sure to do a test run.
- If you only use the WordPress editor or Gutenberg for your content, not much will change.
Font, font size, colors and the like can be set like in the old theme.
Features and functions
The ultimate WordPress theme for conversion optimization can come up with plenty of features. There are also constantly important functions and improvements added.
Let’s take a look at the most important features now.
Theme Builder Wizard
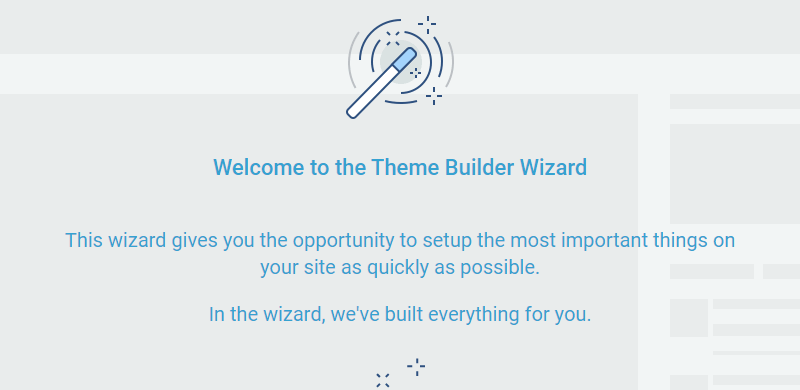
The setup wizard gives you the ability to set up the most important things on your website as quickly as possible.
Thrive Dashboard > Thrive Theme Builder > Wizard
You can upload your logo, choose your preferred header and footer design, decide what to display on the homepage or set the look of the blog list.
Once you go through the wizard, you can use the visual template editor to make further changes.
11 steps to your new WordPress theme!
Step 1: Logo
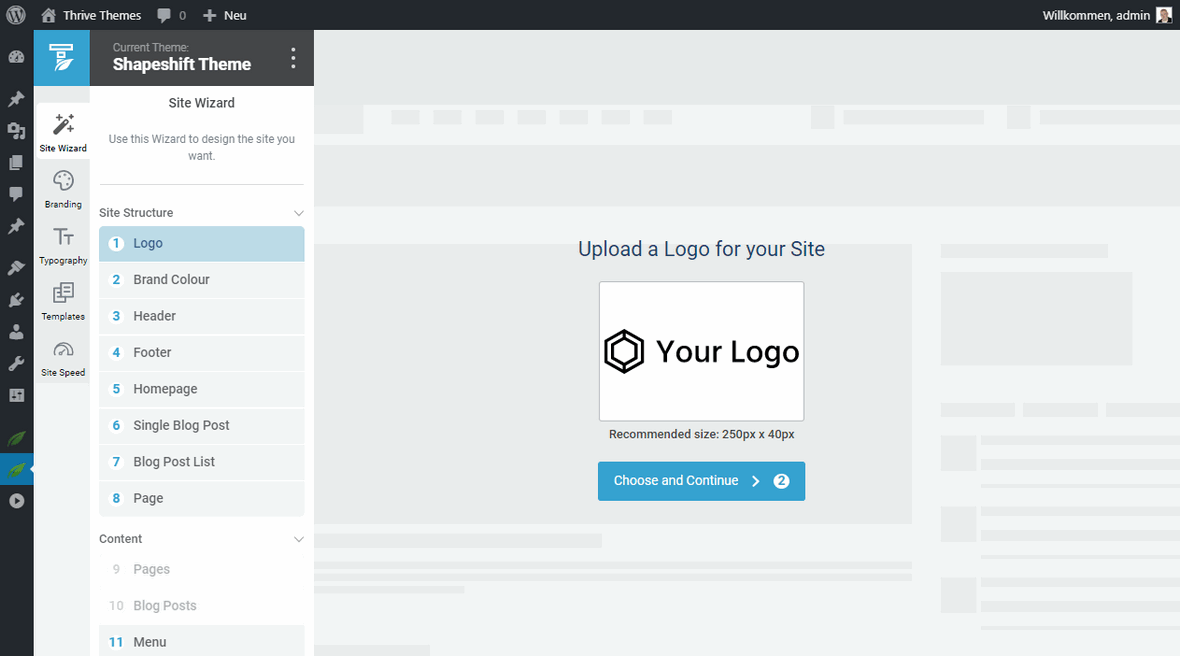
Choose your logo. Suggested size is 250 px x 40 px.
Continue always with the button: Chose and Continue >
Step 2: Brand Colour
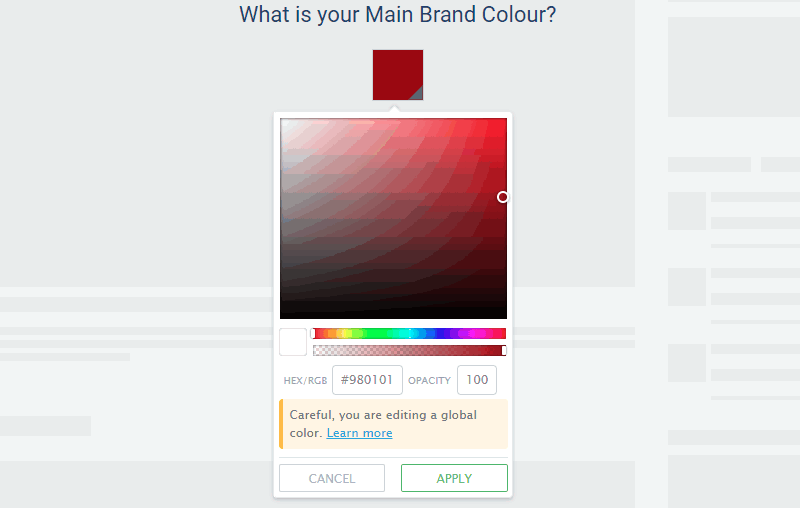
If you have a color scheme or a brand color, enter the HEX/RGB color value in the color picker.
Alternatively, you can freely search and select a color with the color picker.
Step 3: Header
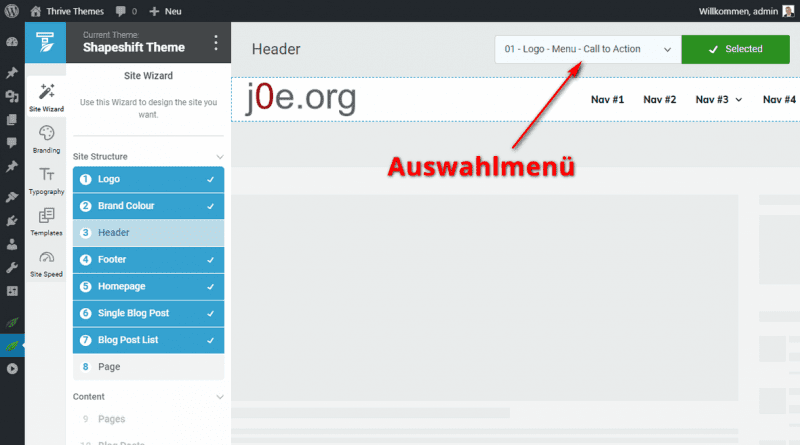
In the third step you can choose the look of your header and the main menu. Currently you can choose from 30 variants.
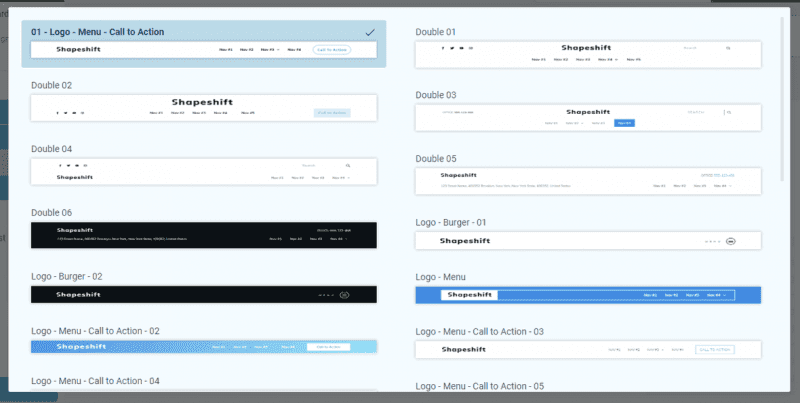
You will directly see a preview with the previously selected logo and your main color.
Step 4: Footer
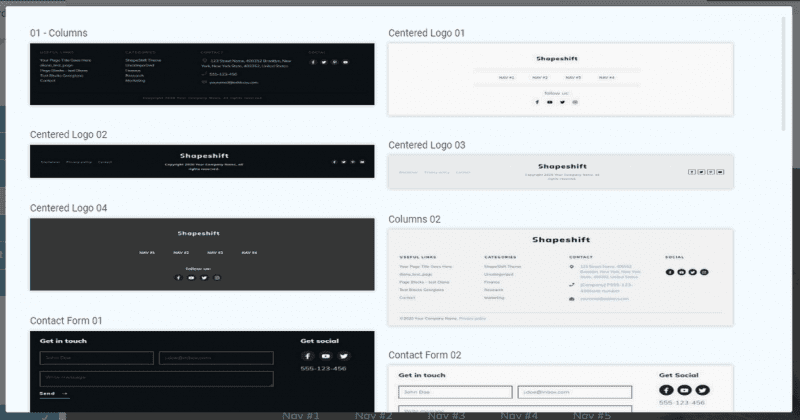
You also have countless design options for the footer. From a simple copyright and link to the imprint to a full menu and newsletter form.
Step 5: Homepage
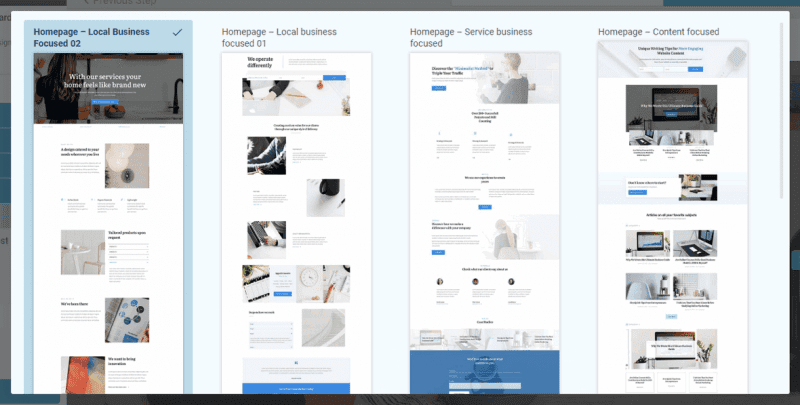
The Homepage step offers three choices:
- Choose from ready-make homepages: especially for companies, a ready-made homepage template is a good choice. Choose one of 5 and customize it later.
- Display one of your existing pages: If you have already created a ready-made page with Thrive Architect, you can select it here.
- Display your blog as homepage: Select this option if you want to list a typical blog with the latest posts.
After selecting it, you will immediately see a preview with all the confirmed elements.
Step 6: Single Blog Post
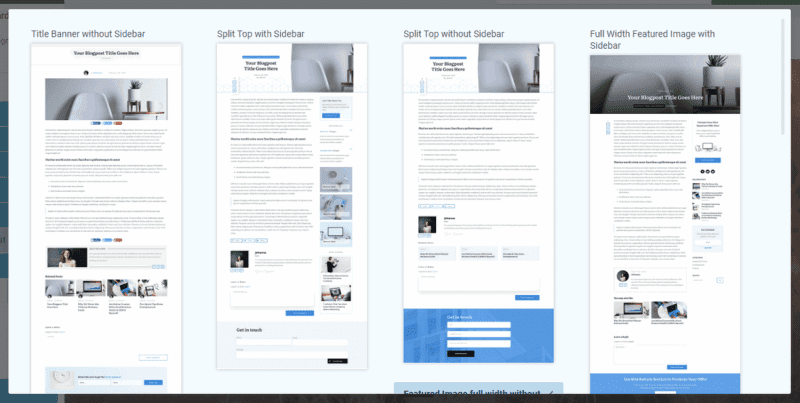
Next is the design for your single blog posts. With sidebar or without, a big featured image or rather something more discreet and should there be a lead form at the end?
Step 7: Blog Post List
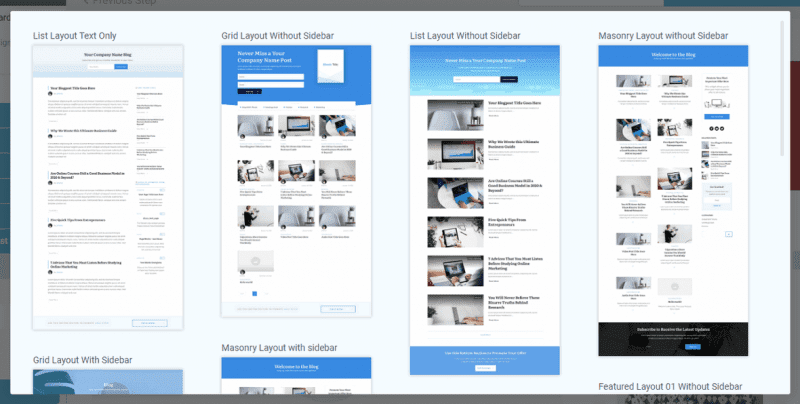
Choose the design for your blog post lists. The nine very different variants cater to every taste.
Step 8: Page
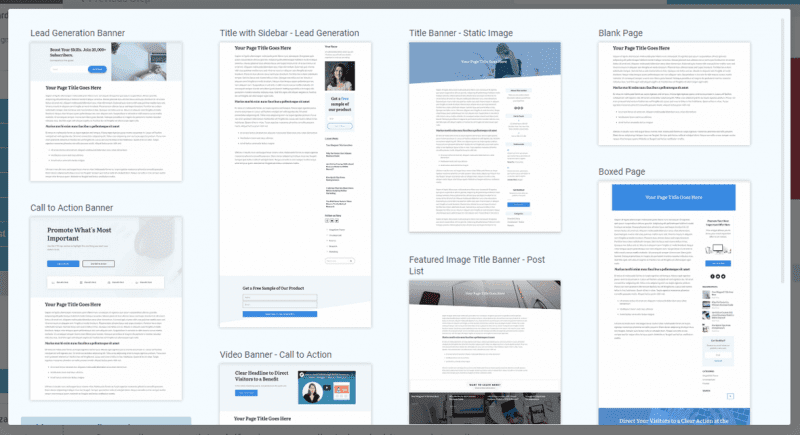
Pre-made layouts are also available for your pages.
Choose according to your taste and click Choose and Continue.
Step 9: Content – Pages
Pages is under development.
Step 10: Content – Blog Posts
Blog Posts is under development.
Step 11: Content – Menu
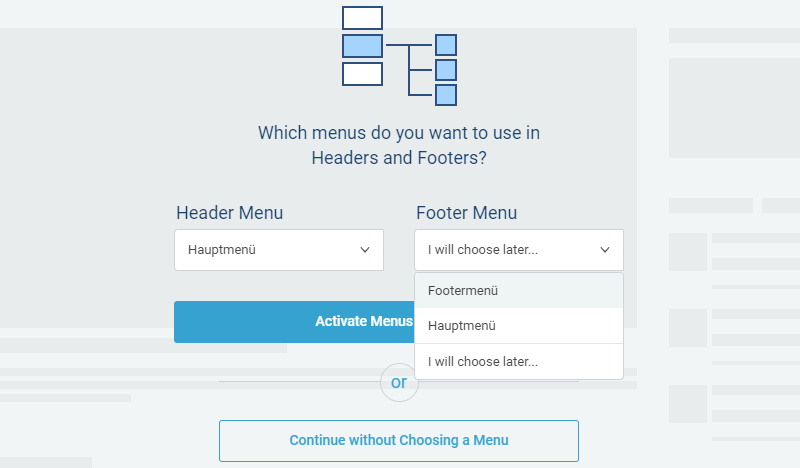
With the menus you can define the navigation in the header and in the footer.
But first you have to create the menus under Design > Menus.
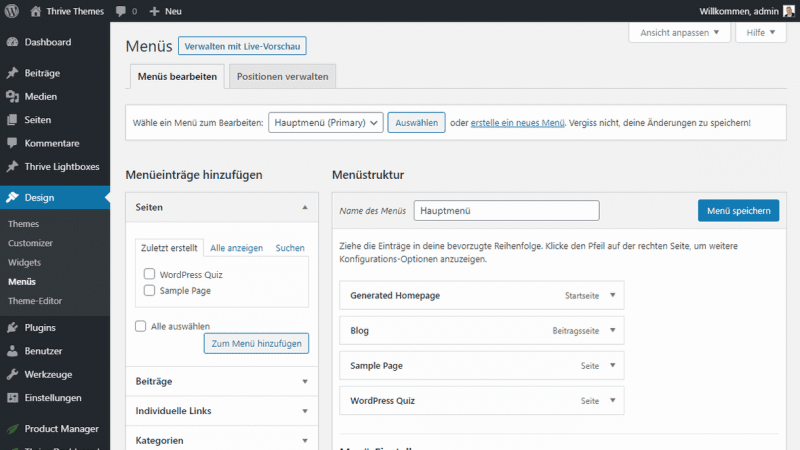
This completes the basic setup with the Thrive Theme Wizard.
Branding
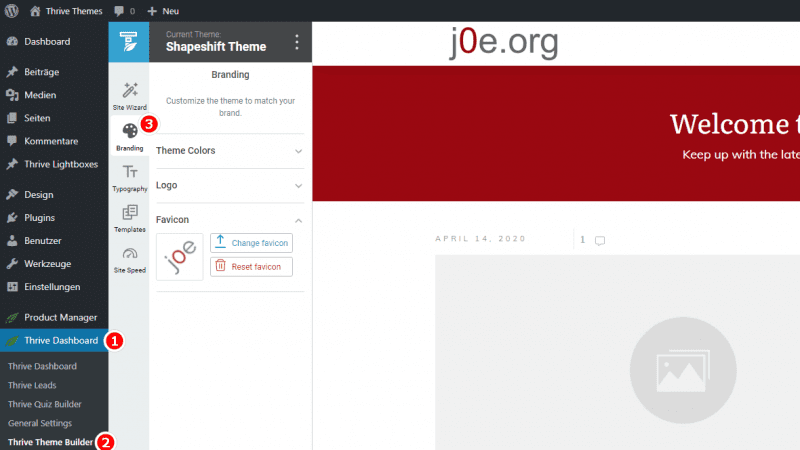
Customize the theme to your brand.
Thrive Dashboard > Thrive Theme Builder > Branding
Branding is about your colors, logo and favicon.
You probably already have your main color and logo set up in the wizard. If you ever want to change anything there, you should look in the Branding menu.
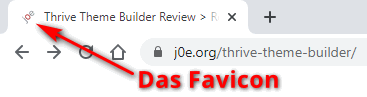
The favicon is the small logo in the browser tab of a website. The small image should not be underestimated, as it is very important for the recognition value of your blog. Most of the time, a simplified version of the logo is used.
Use these three options to make your website present a consistent and unique image.
Typography
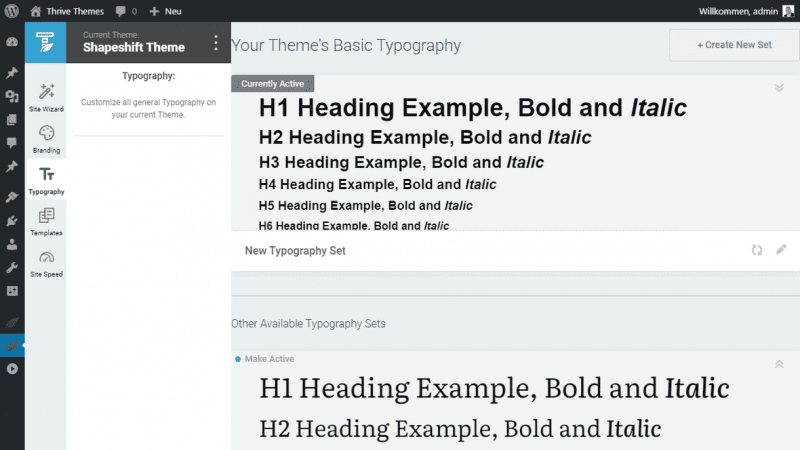
For a long time I didn’t assign a specific font for bloggerpilot.com, but just let the browser use the default font. This saves some bytes when loading the website, but could cause a different look for my visitors, since not everyone uses the same system font. That’s why it’s probably better to choose one, or even more, fonts.
You can do exactly that in the Typography menu.
Thrive Dashboard > Thrive Theme Builder > Typography
Every Thrive theme comes with a default set. You can keep it as it is, or customize it to your liking.
You can even create multiple sets and activate them with the Make Active button. For example, you could create an alternative, very festive font set for events like Christmas.
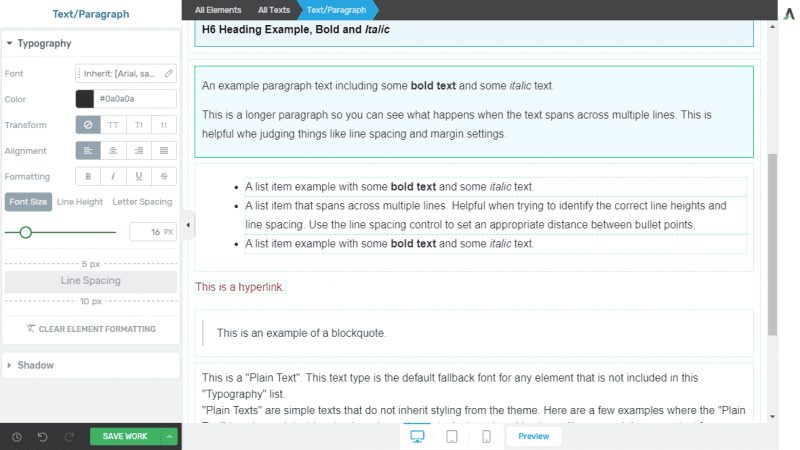
If you want to edit one of the font sets, Thrive Architect Light opens in a new browser tag where you can make all the adjustments.
Don’t forget to save it with SAVE WORK.
Templates
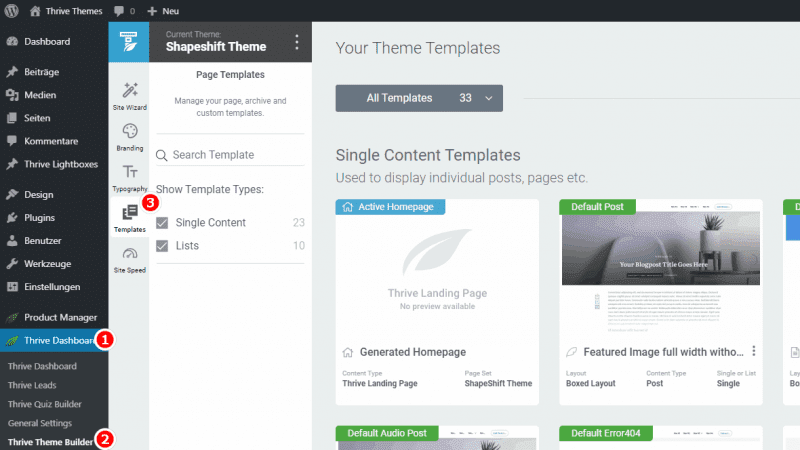
Templates are the templates for all pages of your WordPress blog.
Thrive Dashboard > Thrive Theme Builder > Templates
Currently, the tool distinguishes two types of templates:
- Single Content (detail pages)
- Lists (lists and archives)
On the left side of the menu you have the possibility to search for a template. Just below you can filter by the two template types.
In the main area you will find all available templates. A drop-down menu lets you sort by the following groups:
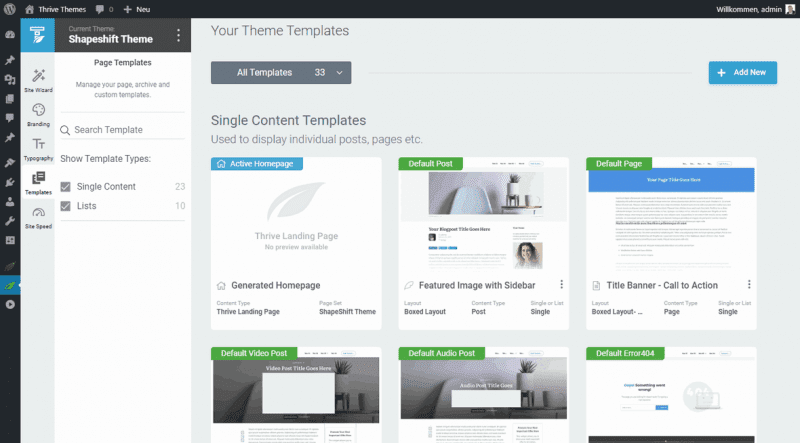
- Core Templates: The most important, currently active templates.
- Homepage Templates: Templates that fit for the homepage.
- Archives: List templates for archives.
- Custom Post Templates: All custom posts, posts and pages.
- All Templates
For the following area always one template must be marked as default:
- Active Homepage
- Post
- Page
- Video Post
- Audio Post
- Error 404
- Blog
- Archives
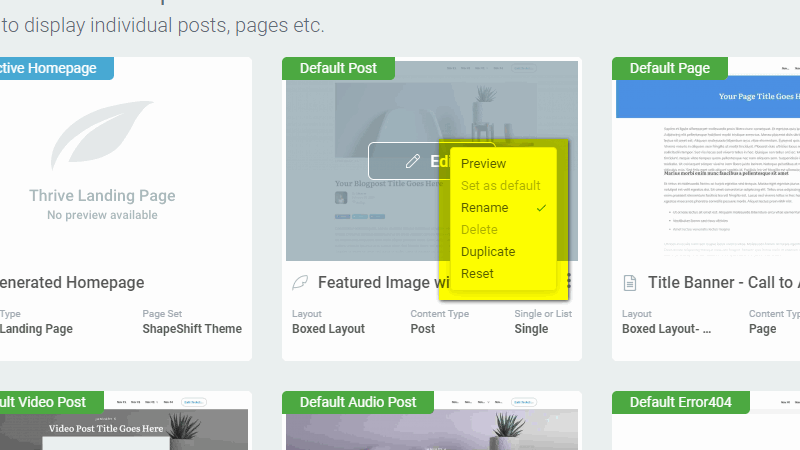
You can set existing templates as default, rename, delete, duplicate or reset them. Preview live on the website is always possible. If a template is active for an area as default, it cannot be deleted.
If you want to create a new template, the easiest way is to duplicate and modify an existing one.
Using the blue button Add New you can start with a duplicate, or with an empty template(Start from scratch).
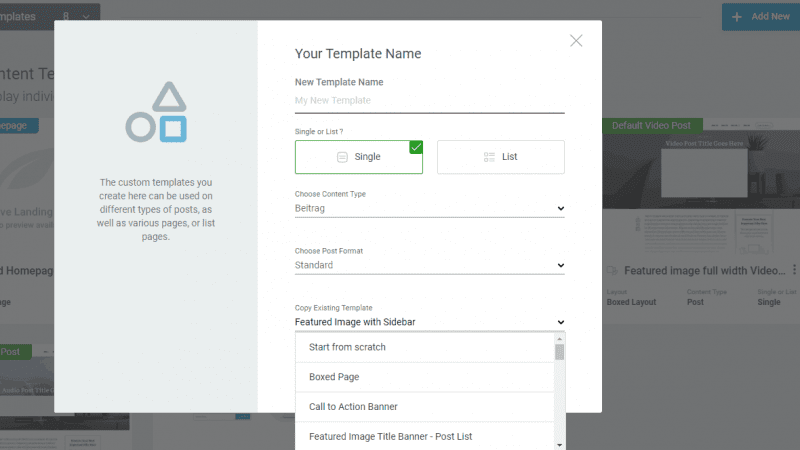
First you have to enter a name for your new template and select the template type Single or List right below it.
The next two choices always depend on the previous choice. So select either Content type or List type.

Important is again the last dropdown menu. The very first item “Start from scratch” really starts a new template, whereas all other items are existing templates that are copied when you select them.
To edit a template, hover the mouse over it and the Edit button will appear.
Clicking it opens the editor in a new browser tab.
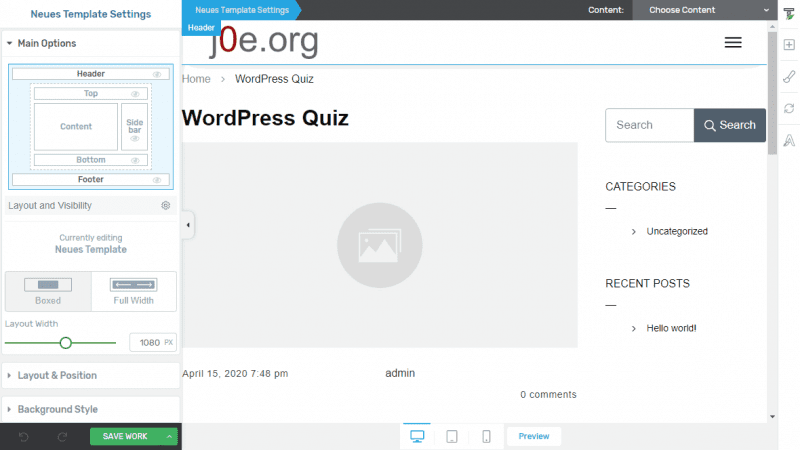
If you’ve worked with Thrive Architect before, you’ll feel right at home here. It is a modified version specifically for customizing themes. Drag and drop as usual.
On the left you can see a sketch of the theme layout with all areas:
- Header
- Top
- Content
- Sidebar
- Bottom
- Footer
With a click on it you can quickly switch between the areas or show and hide them.
Generally you can find all layout settings in the left menu.
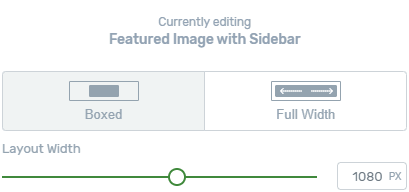
In the screenshot you can see the option to choose between Boxed or Full Width. With Boxed you can also adjust the maximum width. These options are available for every template.
In the middle you find the detail adjustments. You can see here exactly how this template will look like on your website.
With the green plus sign on the top right you can add more elements.
Site Speed
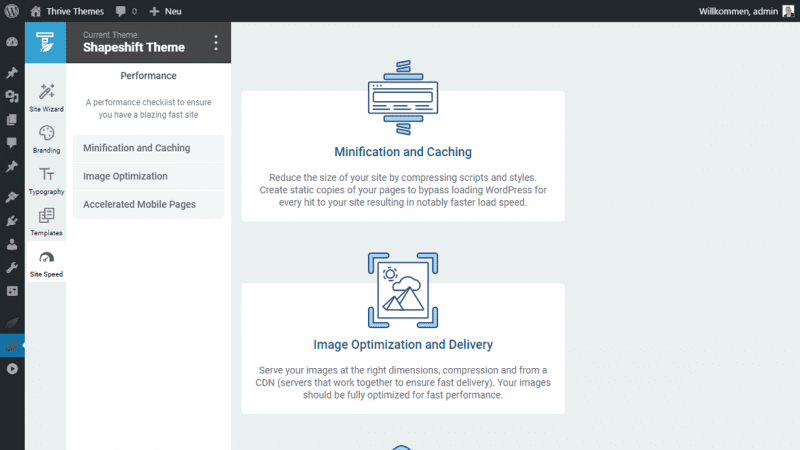
Short loading times are very important and an official ranking factor of Google. That’s why there are countless plugins that take care of exactly that. Especially caching plugins like WP Rocket.
Thrive Dashboard > Thrive Theme Builder > Site Speed
So this is a typical plugin space. Thrive Themes doesn’t really break this rule either, because Site Speed doesn’t replace plugins, but recommends plugins and helps with setup.
Moving on to the three Site Speed areas!
Minification and Caching
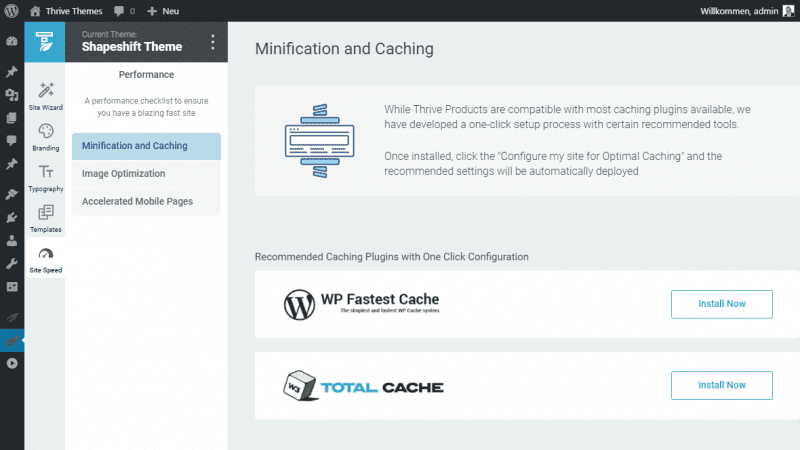
If you are running a WordPress blog, you should definitely take care of caching and minification of your stylesheet and JavaScript files.
TTB currently offers one-click installation and optimization for two caching plugins:
- WP Fastest Cache
- W3 Total Cache
My favorite WP Rocket is unfortunately still missing.
Both WordPress plugins are very popular. Choose according to your preferences.
First you have to click on Install Now. In the background, the corresponding plugin will be installed. Shortly after, the button will change to a blue background with the text Activate. Click on the button.
Now the actual Thrive Themes service begins. With a click on Configure for Optimal Caching with Thrive TTB will do all the settings for you.
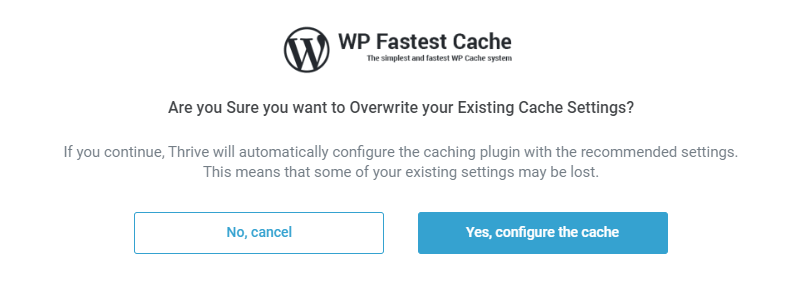
Image Optimization
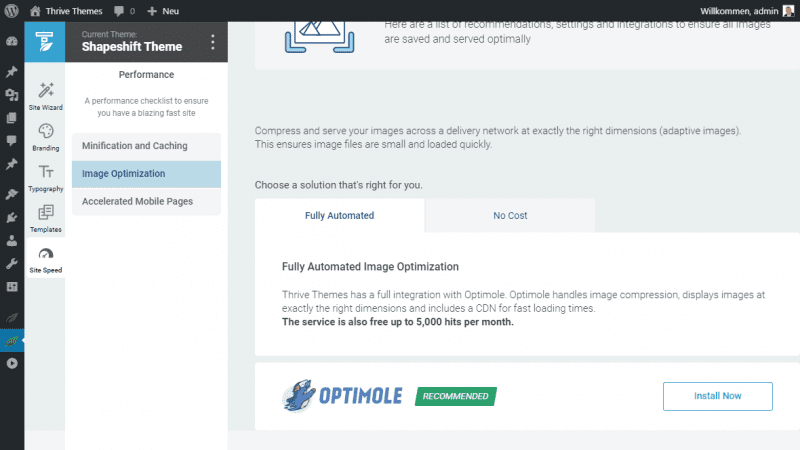
Images should always be adjusted to the maximum width of your website and should be optimally compressed. Too large images can seriously slow down your blog.
Basically there are three ways to do this.
- Adjust manually before uploading
- A WordPress plugin like ShortPixel, or Imagify
- CDN with image optimization like Optimole
As a fully automatic image optimization Optimole is suggested, with which Thrive Themes offers a full integration with. Optimole handles image compression, displays images in just the right dimensions, and includes a CDN for fast loading times.
The service is free up to 5,000 hits per month.
Alternatively, the Smushit plugin is suggested. With it, you can optimize an unlimited number of images. A CDN is also offered with an additional charge.
Accelerated Mobile Pages (AMP)

Special AMP pages are displayed only on mobile devices. Any unnecessary code is removed, which also changes the appearance.
Enable AMP if you mainly publish news.
If you have mainly desktop visitors, and very large evergreen content, I would rather leave AMP disabled.
In the settings, you can enable Accelerated Mobile Pages for individual post types. Something only for posts and not for pages and Landing-Pages.
One setting changes the internal links directly to the AMP URLs. Whether that’s so smart I’m not so sure. I wouldn’t enable that for now.
Lastly, you can have your Google Analytics code added to the AMP pages. See
Schema Markup
The builder and all themes will support and output basic schema markup.
WooCommerce Support
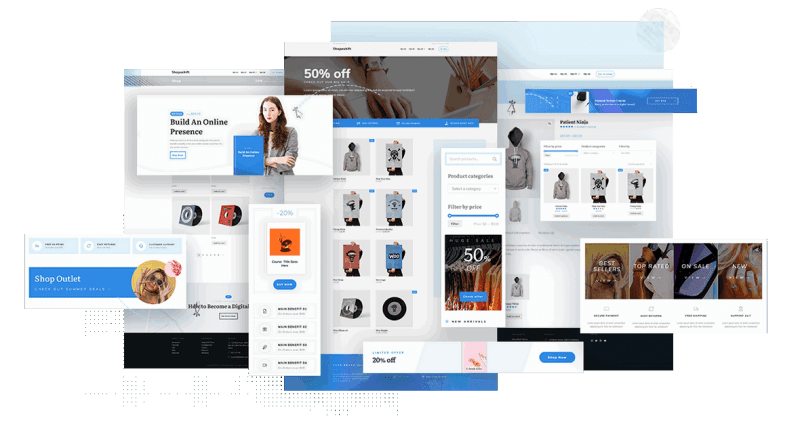
Thrive Theme Builder offers full WooCommerce support. Just the way you’ve always wanted it.
Getting started is especially easy with the setup wizard.
Once the WooCommerce plugin is installed and activated on your website, the setup wizard allows you to download and activate your core WooCommerce page templates – one simple click.
The WooCommerce integration provides you with templates for your:
- Store page (your store homepage)
- Shopping cart page
- Checkout page
- Account page
- Product pages
All you need to do is make a few design adjustments to each of these page templates to make them your own.
Your store is the most important page of your WooCommerce store. For this reason, the designers have created 9 beautiful store page template designs.
When using Thrive Editor (either within Thrive Theme Builder or Thrive Architect), WooCommerce users now get a set of special WooCommerce widgets.
This means you can now visually edit your Thrive Architect-controlled content areas and Thrive Theme Builder-controlled theme areas with 12 new WooCommerce widgets!
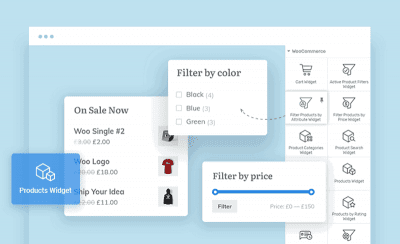
With Thrive Theme Builder, you have the ability to add and replace pre-built section templates with a single click. Enable WooCommerce on your Thrive Theme Builder website and you’ll find several new eCommerce-specific themes for your top sections, bottom sections, content sections, and sidebar sections, allowing you to turn your pages into beautiful WooCommerce storefronts with one click.
Customize your product page images, descriptions, reviews and more with the drag and drop power of Thrive Architect (Thrive Architect Lite is included in Thrive Theme Builder).
Because your product descriptions are displayed just like the content within a blog post, Thrive Architect gives you the power to design and showcase your products with visual editing precision.
Smart Color Technology
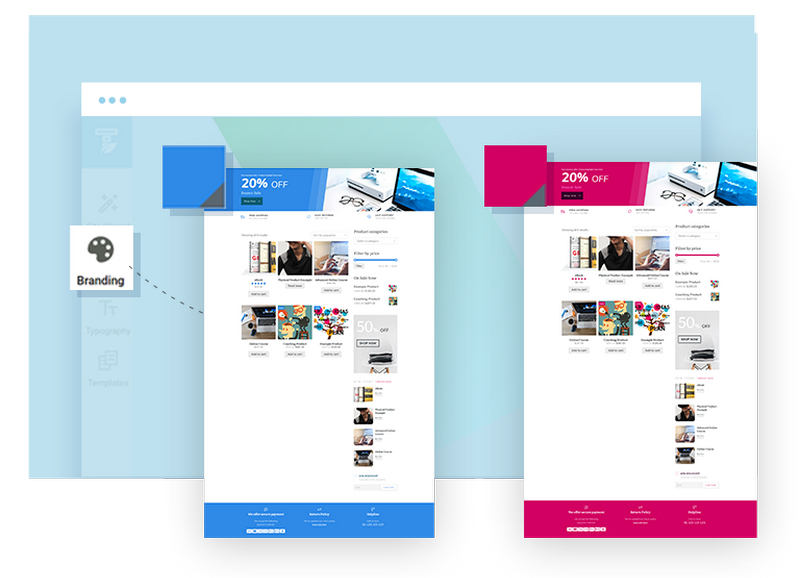
Thrive Theme Builder’s WooCommerce templates have Smart Color Technology built into each design.
This means that the brand color you choose is instantly paired with complementary shades and tones (selected by our Smart Color algorithm), and then automatically applied to your entire website – including WooCommerce store pages!
If you ever want to change your brand’s color, you only need to make the change once in Thrive Theme Builder, and our Smart Color technology will take care of updating the colors everywhere else.
It’s never been easier to quickly set up a beautiful and revenue-generating WooCommerce store.
Email Marketing
Since this is a conversion focused theme, lead generation is not to be missed. Out of the box, you can hardwire forms into a WordPress site.
Thrive Theme Builder Themes
All new WordPress themes from Thrive Themes will be for the Thrive Theme Builder.
There will be new Thrive Themes on a regular basis. However, no flood of themes with only five sub-sites. Each new Thrive Theme will be very high quality and come with hundreds of ready-made elements.
The user should get all the necessary tools for a professional website right from the start.
Themes for all common niches and fields of application are planned. For all not so special areas, simpler multi-purpose themes like the Shapeshift offer themselves.
Of course, the themes are fully responsive, so they adapt to any screen size.
Shapeshift Theme
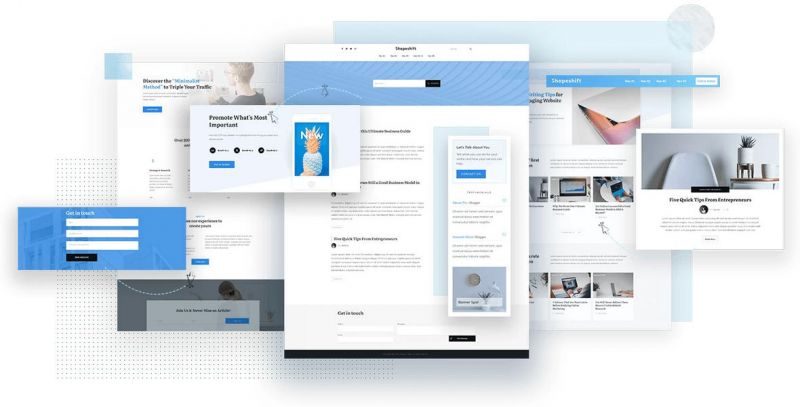
Upon release, Thrive Theme Builder will be shipped together with Shapeshift, the first Thrive Theme. With Shapeshift, you’ll have your first custom WordPress website up and running in 15 minutes or less.
The Shapeshift theme is designed to look stunning right from the start.
Thrive Theme Builder is fantastic! It’s revolutionary! You did a great job… So many great features, ease of use, top design, etc. It is a tool to quickly create an ultra beautiful site that converts prospects into customers… BRAVO.
David M.
Ommi

Ommi Theme is the second companion theme for Thrive Theme Builder.
Modern and sleek, yet warm and inviting. Ommi is the perfect theme to give your brand a beautiful, inviting website that draws your visitors in with a whimsical design palette, rounded edges, and warm colors and fonts.
Kwik Theme
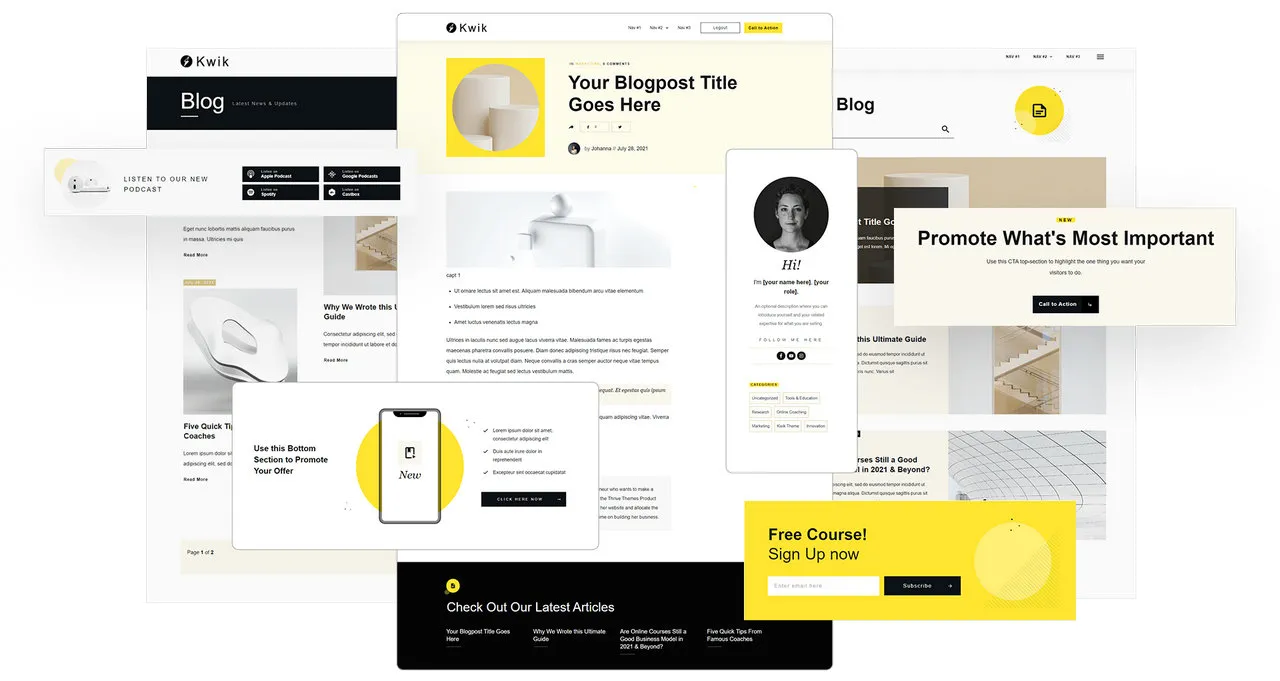
With Kwik Theme, Thrive Themes becomes really performant.
The loading times of a website are becoming more and more important. That’s why the developers paid special attention to Core Web Vitals. The result is the snappy Kwik theme for Thrive Theme Builder.
Best WordPress Hosting
Hosting recommendations are usually garbage.
Often extremely cheap hosting packages for $ 3 are recommended, others advertise a $ 100 VPS, because they earn the most as an affiliate thereby. In the end, we all just want the fastest possible web space for as little money as possible.
And optimized for WordPress!
What else is important? The server should be a fast backbone for your website and the support should answer as fast as possible, and preferably in your language.
You can get all this at Cloudways from $ 10,00 / month.
Conclusion
So, the Thrive Theme Builder is a theme that lets you customize and create all the elements of your WordPress site.
The builder is the tool for the WordPress theme. For this, you still need a Thrive Theme, which takes care of all the visual tasks.
What do you think about WordPress-Theme Builder?
Updates
01.02.2021
- Thrive products are now only available with Thrive Suite.
01.07.2020 – Version 1.5.1
- WooCommerce Integration: you can now build your e-commerce store with the visual click-to-edit power of thrive themes. WooCommerce Setup Wizard included.
01.05.2020 – Version 1.4.0
- Site Speed Optimization Panel: Thrive Themes now takes care of your blog’s speed. Minification and Caching, Image Optimization and Accelerated Mobile Pages (AMP) are the three new submenus in the Site Speed Tab.
- Radio Buttons for Opt-In Forms – radio buttons for opt-in forms
- Dropdown selection for forms
- Email Notifications Editor: Uses the lead generation element.
- New Login Form Element: The new Login Form element can be placed in any Thrive Architect or Thrive Theme Builder content or template on your site, allowing users to log in to their account.
- Customizable breadcrumb element for your breadcrumb navigation
- Shapeshift SILO Pages: To quickly summarize: It is an SEO strategy that helps website category pages rank better in Google.
- Redirect to Custom Category Page: In order for the new SILO pages to become active, you need to redirect the desired categories to the SILO pages. There is a new option for this directly in the category settings.
- Filter On Default Blog List, Dynamic Table of Contents, Clone Feature